I’m somewhat paranoid about backing up my data files. And by “somewhat paranoid,” I mean “petrified.” If you’re not of a similar mindset, you should be. Consider what it would mean to lose some irreplaceable photos, for instance. Or the please-let-me-keep-my-job presentation that you’ve been pulling together for months. Or your financial data. Being paranoid in every waking hour isn’t a great way to get through life, but when it comes to backing up your data it’s nearly impossible to go too far. Here’s the multi-level plan I use to keep my paranoia at bay.
Level 0: System Setup
My backup plan begins with my basic system setup, which may be different from yours. I keep very little data on the internal boot drive. My user’s folder is on that drive, along with my most-used applications. But that’s it; everything else is saved elsewhere. I even go so far as to use aliases (or symbolic links, if necessary) to move large data files off the boot drive for programs that don’t let me specify a storage location. As a result, my boot drive is typically fairly empty—I’m using just 75GB of the 256GB SSD in my Retina iMac, for example.
Backing up to external drives: Some of the backup software these services use can store backups on local drives in addition to in the cloud, giving you a secondary backup (and one from which you can restore your data much more quickly). As a result, we’ve spent some time comparing Mac backup software to find the very best options out there – so read on for our definitive list of the 5 best Mac backup services in 2016! *If you’re more interested in file sharing than long-term storage, you can also check out our list of the 5 best Cloud storage services for Mac. Acronis recommends the 3-2-1 backup rule, which includes storing a copy of your backup files locally (on external hard drives, network drives and NAS devices) and another copy off-site. That way if a fire or flood damages both your original files and the local backup, the off-site copy is available to use for recovery.
So where does everything else reside? On an external RAID setup, complete with a spare drive in a drawer (in the event of a drive failure). This strategy protects my files well enough while I’m working. But as you’ll often hear, RAID is not a backup solution. So how then do I back up my files?
I use a multi-drive, multi-location backup strategy, with the goal of ensuring that I won’t ever lose a critical file due to equipment failure or natural disaster. (It’s still quite possible to lose data via user stupidity; even the best backup plan isn’t completely foolproof in that regard. But I take steps to minimize that risk as well.)
Level 1: Time Machine
Time Machine is my first line of defense, and the only aspect of my strategy that includes support for older versions of files. It’s the first place I go if I’ve accidentally deleted a file (user stupidity), or need an older version of something.
In order to keep the deepest version history possible, I skip a fair number of file types from my backups. You can have Time Machine skip certain files or folders by clicking the Options button in the Time Machine system preferences panel, then clicking the plus sign to adding those files you’d like Time Machine to skip.
Tip: If you add an OS X-owned folder—such as the top-level System folder—Time Machine will ask you if you’d like to skip all system files. I reply yes, because Level Two of my strategy takes care of my system files. When you say yes, Time Machine shows “System Files and Applications” as being excluded from the backup.
In addition to the system files and applications, what other types of things do I skip? I don’t back up any ripped DVD or Blu-Ray movies, again because there’s no need for versioning, and they’re backed up at other levels of my strategy. I also exclude any Parallels or Fusion virtual machines as both apps include their own snapshot features for versioning, and I back up the full virtual machines elsewhere.
By not using Time Machine for these types of files, I’ve freed up hundreds of gigabytes of space that can be used for multiple versions of my data files. I do, however, have Time Machine back up my iPhoto and iTunes libraries, along with all my work and personal data files. These are files that I want to be able to get back quickly, or access older versions with a minimum of hassle.
Level 2: Boot clone
A boot clone is not a perfect copy of your favorite pair of cowboy boots. Rather it’s a perfect copy of the hard drive that boots your Mac. Having a clone is critical—if your boot drive ever has a fatal error, you can connect the clone drive and reboot, and be back where you were with a minimum of disruption.
There are many ways to make a boot clone. I use Carbon Copy Cloner 4 (CCC4 from here out), which I recently reviewed for Macworld. Creating a clone with CCC4 is a simple point-and-click operation.
As I don’t like leaving a clone drive connected all the time, I have a bare drive that I insert into a Sabrent 3 drive dock on a regular schedule. (See my Migrating away from FireWire hard drives article for more on this drive dock and how I put it to use.)
I update my clone about three times a week. Because the vast majority of my files live on the RAID, it’s not critical that the clone is current to the minute. Using CCC4, I created a clone task that’s set to run on disk mount. Updating the clone is as easy as dropping the bare drive into the drive dock; CCC4 sees the drive mount, and starts updating the clone. Typically the whole task takes about five minutes, as only changed files are updated. (The initial clone takes much longer, of course.)
When the clone is complete, I remove the drive from the drive dock and put it back in its storage box for a couple of days. If my boot drive ever fails, I know I can get back up and running in a hurry, and probably not be missing anything other than some modified preference files.
Level 3: Paranoid backup
I call this level my paranoid backup, because I always think something can go wrong with my backups. My paranoid backup is another full backup of my files, to supplement both Level 1 and Level 4 backups. I use the Sabrent drive dock and CCC4 for this backup as well; when I insert the Paranoid disk, CCC4 fires off the backup task.
One very useful feature in CCC4 for the paranoid backup is the ability to “chain” backup tasks. Because this is a full backup with files from both the RAID and internal hard drive, I have four separate backup tasks in CCC4. The first task is set to run on disk mount. The following tasks are set to run when the prior task completes.
So my paranoid backup is just as simple to run as my boot clone: I insert the
Paranoid disk, and the magic just happens. When it’s done, I remove the drive and return it to its storage location. I usually do this once a day, though sometimes twice if I’m creating a lot of new files.
I’m so paranoid that I even back up my cloud services’ files here, even though they reside on every Mac and in the cloud. So yes, I’m paranoid about backups!
Level 4: Offsite backup
The best backup strategy in the world is no good if all of the backups are stored with the computer. You need to keep a set of files in a separate location in case your primary location is visited by fire, flood, theft or other disaster. In my case, that means sending a backup disk to my wife’s office.
Our offsite backup is also done on a bare disk, inserted into the Sabrent drive dock. As with the Paranoid backup, it runs via CCC4 on drive mount, and chains together a number of separate tasks to perform a full backup.
My wife brings the drive home once a week, I update the backup that evening, and it goes back in the morning. So yes, we have one night’s exposure to a disaster while the disk is home. But I keep the disk elsewhere that night, so at least it’s nowhere near the computer.
To remind my wife to bring the drive home, I rely on a simple AppleScript application:
Obviously you’ll need to change the script’s email addresses to contain valid To and From addresses, and you can change the subject and the text of the email to suit your needs.
I run this script once a week, using a launchagent. (Yes, she could put a repeating reminder on her calendar, but I like to make sure she gets a reminder from me, too.)
Level 5: Double-paranoid backup
This is an automated backup to our Time Capsule of critical work and personal files that runs four times a day via a scheduled task in CCC4. It’s fully automatic; I see the OS X notification when the backup finishes, but that’s the extent of my involvement in it.
In addition to copying to the Time Capsule, I also copy from the Time Capsule. I use a set of scripts to back up our web sites to the Time Capsule. These backup files are then copied to a backup folder on my RAID three times a day, so that they are also backed up. (These backups of backups eventually wind up on some of the other backups as well.)
I cannot fathom having to use this extra-extra redundant backup, but it makes me comfortable knowing it exists.
Level 6: Cloud backup
If you’ve read this far, you’ve probably wondering why I don’t just back up everything to a cloud drive somewhere and be done with it. There are a few reasons why I don’t it my primary backup target.
I have a lot of data—at nearly 3TB, getting the initial backup done would take forever. I also don’t like the thought of using my upstream bandwidth to update a backup on a regular basis. There’s also a trust issue: This data is mine, and I don’t want to rely on a third party to stay in business in order to get my data if I need it back. Finally, if I do have a major crisis, waiting hours (days?) to download 3TB of data to get back up and running is not my idea of a good way to spend my time.
Despite my general disinterest in a full cloud-based backup, I do back up some key files to the cloud. That way they’ll be in yet one more place in the event of a major problem.
Although the cloud services encrypt your data, I’m still a bit uncomfortable trusting that there won’t be an exposure somewhere along the line. So before I back up any files to the cloud, I first copy them to an encrypted disk image and then copy that image to the cloud (using a CCC4 task). That way, if someone does get a decrypted copy of what was on the cloud, my data will still be protected, as it was encrypted locally first.
Perhaps in the future when cloud drives are all 4TB+ in size, and our upstream connection speed is measured in gigabits per second, I’ll be more comfortable with a primarily-cloud-based backup solution. Until then, I view the cloud as an additional element in my backup strategy, not a primary destination.
Other Macs
Although we have more than one Mac in the house, all of the key files reside on my primary iMac. The other machines have their data files backed up to our Time Capsule via Time Machine. Critical files are then copied out to a cloud drive on a regular basis (and encrypted first). However, I don’t bother with a boot clone for the other Macs. If one of them were to have a disk failure, it’d be an inconvenience, but no single disk is so critical to us that it needs to be up and running immediately.
The final word
I’m probably an outlier in terms of backup strategy; I don’t expect nor preach all to follow what I do. But you should have some kind of backup plan for your data, and that plan should involve redundant backups, with at least one of them being stored offsite.
You can accomplish this with Time Machine and an offsite backup, or Time Machine and a cloud service backup, or some other combination of here and there schemes. The important thing is to have copies of your data files in multiple places.
In addition, your backup plan must be as simple as possible to implement. If it’s complicated, you won’t keep up, and an old backup isn’t much better than no backup. After years of trying various solutions, I’m incredibly happy with the amount of automation in my current plan. All I have to do is drop disks into a drive dock and CCC4 and some scripts do the work.
With any luck, you’ll never put your multi-site, multi-copy backup system to use. But if you do, you’ll be very glad you went through the trouble of creating a comprehensive backup plan!
Windows 10 makes data backups effortless. Amidst many changes to Windows 10 maintenance settingsWindows 10 Maintenance: What Has Changed & What You Need to ConsiderWindows 10 Maintenance: What Has Changed & What You Need to ConsiderIn Windows 10, Microsoft seriously overhauled maintenance features. Especially Windows Update is causing some headache. We provide you with an overview of new settings and show you which third party tools you still need.Read More, Microsoft has been stepping up its backup game without dropping tried and tested features. Windows 10 is well prepared for the cloud based storage revolution and still offers everything you need to secure files locally.
We have summarized every native backup, restore, recovery, and repair option we could find on Windows 10. Use our simple tips and never despair over lost data again!
Local Storage Backup
Local storage is the practice of saving your files onto physical locations such as your PC or onto a thumb drive. These are safe and readily accessible methods of saving files which do not require an internet connection.
File History
File History is a relatively new method of securely saving files onto a separate pen drive (available for Windows 8 and 10).
To find the File History program, hit the WindowsKey, search for file history and click Restore your files with File History. You can also access this program in your Control Panel under Windows Key + X > Control Panel > System and Security > File History.
The difference between File History and a simple file transfer is its ability to schedule backups regularly onto your thumb drive. From the File History window, click on Configure File History settings to get started.
File History automatically finds external storage devices plugged into your computer.
Before turning the File History on, click on the Advanced settings and set your preferred schedule.
Save your changes and Turn on File History in order to keep your backups safe and documented. By default, File History only copies files from: Libraries, Desktop, Contacts, and Favorites.
System Restore
System Restore is a long-time companion of Windows and a convenient method of backing up your system image along with regularly used files.
To find system restore press the Windows key, then search for restore point and click Create a system restore.
As a faithful user of System Restore, I can assure its necessity when experimenting with driver downloads and obscure software. Microsoft writes:
Sometimes, the installation of a program or a driver can cause an unexpected change to your computer or cause Windows to behave unpredictably. Usually, uninstalling the program or driver corrects the problem. If uninstalling doesn’t fix the problem, you can try restoring your computer’s system to an earlier date when everything worked correctly. — Microsoft.com
Simply create a restore point to a point where your Windows machine is working regularly to have a safe state of your PC. To restore to a previous point, open the Create a system restore window and click on the System Restore button to get started. Though this program does not allow the user to access particular documents, System restore is great to save states of your PC in case of an operating system (OS) failure. If you’re interested in a fail-safe method to toy around with your computer’s OS, look into virtual machine softwareWhat Is a Virtual Machine? Everything You Need to KnowWhat Is a Virtual Machine? Everything You Need to KnowVirtual machines allow you to run other operating systems on your current computer. Here's what you should know about them.Read More.
System Restore might not always work. Be sure to check out this list of things to check when System Restore isn’t workingSystem Restore Not Working? 5 Fixes for Windows 7 and 10System Restore Not Working? 5 Fixes for Windows 7 and 10System Restore saves your PC from disaster. But what if it System Restored failed you? We've got the fix.Read More.
Backup and Restore
Backup and Restore, not to be confused with System Restore, is a program originally available in Windows 7, which backs up data files from your system library and any particular file and folder (or all files and folders) present on your hard drive.
Best Backup For Macs
Backup and Restore provides a bit more freedom to back up files than File History, while File History has the added advantage of providing regular logs of your backups. Like File History, Back and Restore also provides regularly scheduled backups. You can even continually backup your whole hard drive to an external or alternative internal hard drive, doing away with the need for third-party backup software.
To launch Backup and Restore, go to Start to search and pick Backup and Restore. Our Backup and Restore guideHow To Set Up & Use Windows 7 Backup & Restore FeatureHow To Set Up & Use Windows 7 Backup & Restore FeatureIt's hardly a secret when I tell you that sooner or later you will need a backup of your personal data. Do you have one right now? What keeps most people from preparing regular backups...Read More will show you how to set up your first backup.
Recovery Drive Creator
Windows 10 conveniently offers a program named Recovery Drive Creator, which creates backup system files of your OS. You can then use this recovery drive to install or re-install Windows in case anything tragic happens to the PC.
To access this tool, go to Start (press the Windows key), search for recovery drive, and select Create a recovery drive.
The process is straightforward and saves you the pain of dealing with less reputable third-party USB recovery software. Microsoft thankfully provides a clear, concise and official Wiki article on how to use the program.
System Repair Disc
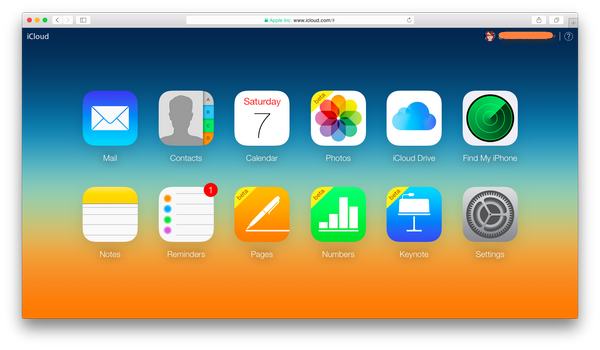
Along with creating a recovery thumb drive, Windows 10 allows you to create a recovery CD to back up your PC. To find this option open Start, search for backup and restore, and pick Backup and Restore (Windows 7). You have the option to Create a system repair disc on the left-hand side of the window. Note that this requires a CD/DVD drive.
Creating a system repair disc—like a Recovery Drive—is a simple and straightforward process. Microsoft has also been kind enough to provide an official article covering the program and its features as well.
Alternatively, you can use these tools to create a Windows rescue diskThe 5 Best Rescue and Recovery Disks for a Windows System RestoreThe 5 Best Rescue and Recovery Disks for a Windows System RestoreHere are the best Windows rescue disks to help you access your computer for making repairs and backups, even when it won't boot.Read More.
Third-Party Backup Software
Third-party backup software is a tricky subject, considering the wavering quality of their backups. Certain hard drive companies, however, like the folks at Western Digital, provide free software like Acronis True Image WD Edition Software, so be sure to check your hard drive creator’s website to ensure you are using proper backup software for your particular PC.
Acronis True Image WD Edition can clone drives, backup the operating system, applications, settings and all of your data, while also securely wiping any confidential data you no longer need. Acronis True Image WD Edition provides you with all the essential tools you need to recover your computer system should a disaster occur, such as losing data, accidentally deleting critical files or folders, or a complete hard disk crash. If failures occur that block access to information or affect system operation, you will be able to restore the system and the lost data easily. — Support.wdc.com
If you are going to use a third-party software to back up your computer, please be sure to study up on the softwareA Single Backup Software is Enough: Is Bvckup 2 the One?A Single Backup Software is Enough: Is Bvckup 2 the One?Backups don't have to be tedious or annoying. With the right tool, backups happen in the background without you having to think about them. We can help you find the right tool.Read More before putting your digital life in its hands.
Online Backup For Mac
Cloud Storage Backup
Cloud-based storage doesn’t depend on your thumb or hard drive. In fact, it doesn’t depend on you at all; cloud-based storageWhat Is The Cloud?What Is The Cloud?The Cloud. It's a term that gets thrown around a lot these days. What is the cloud, exactly?Read More is an increasingly popular method of backing up both personal and system files (along with a slew of other things), while also keeping those files accessible anywhere there’s an internet connection. And there are plenty of reliable online backup services to choose from.
OneDrive
OneDrive is a popular cloud-based storage outlet made by Microsoft, which provides up to 15 GB of free storage if you were lucky enough to sign up and claim it in time, and 5 GB for everyone else.
OneDrive allows users, via the desktop program or the mobile app, to reach files loaded in their account’s repository.
After you download and install OneDrive, the storage system shows up in your File Explorer as a normal USB or external memory storage drive would. Simply sign into your Microsoft Live accountThe Pros and Cons of Using a Microsoft Account with WindowsThe Pros and Cons of Using a Microsoft Account with WindowsA single Microsoft Account allows you to log into a wide range of Microsoft services and apps. We show you the pros and cons of using a Microsoft Account with Windows.Read More and you can enjoy the cloud storage space.
You can even access your files on the go using the mobile OneDrive application available on Android, and iOS. The prices for additional storage plans are compatible with other cloud-based storage companies, such as Dropbox and Amazon CloudWindows 10 Maintenance: What Has Changed & What You Need to ConsiderWindows 10 Maintenance: What Has Changed & What You Need to ConsiderIn Windows 10, Microsoft seriously overhauled maintenance features. Especially Windows Update is causing some headache. We provide you with an overview of new settings and show you which third party tools you still need.Read More.
Microsoft Azure Backup
Last year, Microsoft announced anyone with a Windows 10 system can seamlessly back up their files in a cloud-based service named Microsoft Azure. Microsoft Azure is a subscription-based online backup system, which promises to keep your files safe and sound as well as secure.
But don’t be misled into thinking Microsoft Azure is only a backup software; there are many great facets to Microsoft Azure, which makes it an impressive and easy to use cloud-based program.
Microsoft has published official resources explaining how to download, install, and configure Azure Backup to facilitate the process. This goes even further regarding the complete Microsoft Azure program. To learn about how you can use Microsoft Azure as a competent and savvy business resource, head over to the Microsoft Azure YouTube channel.
Honorable Mention: NAS SystemsNAS vs the Cloud: Which Remote Storage Is Right for You?NAS vs the Cloud: Which Remote Storage Is Right for You?Network Attached Storage (NAS) straddles the line between a local hard drive and cloud storage, and gives you the benefits of both.Read More
I wouldn’t be doing my job if I didn’t mention Network Attached Storage (NAS) systems. NAS systems are essentially collections of hard drives, which are accessible via a network connection. Because you actually own these systems, you are more in control of who and what can access your files and information.
Although cloud storage is more widely used for its simplicity and rapid affordability, it may not be the most secure option for your sensitive documents and information.
NAS systems, on the other hand, are fully within the owners’ control.
The price and security of a NAS system makes them great for small businesses or large volumes of information that are better left kept in physical form, as well as allowing more technologically savvy users access to network attached RAID arrays.
In short, NAS machines are personal, scalable, and manageable clouds.
For the average user, however, the benefits of a NAS system above cloud storage for backups are negligible, and cloud-based storage systems are often easier to use and cheaper up front to manage.
Don’t Lose Your Data Again
Backing up is a safeguard often underutilized and underappreciated by the average user. That is until something bad happens and those priceless photos of Coachella 2008 are left faded and forgotten. Don’t allow the experience of reading three year old writing samples of your “Gothic pseudo-fiction” phase to pass you by; never be without your important files and folders again!
For another way to back up and restore Windows, check out how you can create an ISO image of your Windows systemHow to Create an ISO Image of Your Windows SystemHow to Create an ISO Image of Your Windows SystemNeed to backup and restore Windows without backup tools? It's time to learn how to make an ISO image of your Windows PC.Read More. And take a look at additional Windows maintenance tasks you should do more often7 Vital Windows Maintenance Tasks You Should Do More Often7 Vital Windows Maintenance Tasks You Should Do More OftenTaking care of these basic Windows 10 maintenance tasks will help your computer perform at its best in the long run.Read More.
Backup Options For Mac
Explore more about: Cloud Storage, Data Backup, Data Recovery, File Management, Restore Data, Windows 10.
Backup Programs For Mac
You cannot create a recovery DISK (CD/DVD) on Windows 10. You can only create a recovery DRIVE (USB).