Open source software has long been the powerhouse behind the development of the internet, not least LAMP configuration servers that run on Linux, Apache, MySQL, and PHP.
Best Video Software for the Mac How To Run MacOS High Sierra or Another OS on Your Mac Best Graphic Design Software the Mac Stay Safe with Best. Actual ODBC Driver for Open Source Databases for Mac. KeePass Password Safe is a free, open source, lightweight, and easy-to-use password manager for Windows, Linux and Mac OS X, with ports for Android, iPhone/iPad and other mobile devices.
While there is a variety of free software programs out there, many are proprietary, meaning that the development company owns the code. With open source software, anyone can add to, edit, and adapt the source code as they see fit.
This is one of the key strengths of open source software, because not only does it invite close scrutiny from a wide range of parties with different interests and skill sets, it also invites wide ranging collaboration.
Because of this, many open source projects have dedicated communities behind them, with developers adding to and evolving features along new coding lines, directions, and standards.
Of course, where open source projects become particularly big their communities can end up splitting into different groups working in different directions, a process known as forking. Perhaps the most famous example of this is the Linux operating system, which now comes in many flavors or distros.
Either way, despite the power of proprietary software programs, platforms, and operating systems, open source software remain key in the modern world. Even better, open source can offer users free alternatives to paid-for programs without necessarily sacrificing on features, and you can even customize the software to suit you.
Here then is the best in open source software by type, to show some of the range of open source software opportunities.
- Want your company or services to be added to this buyer’s guide? Please email your request to desire.athow@futurenet.com with the URL of the buying guide in the subject line.
1. LibreOffice
There's no need to pay for Office with this open source alternative
LibreOffice is a full suite of office software, including excellent apps for text documents, spreadsheets, presentations, and databases. These are all fully compatible with the latest Microsoft file formats, so you’ll have no trouble sharing files that work with users of Word, Excel, PowerPoint, and Access.
This means that document formatting is properly preserved for printing if you have to import/export files between LibreOffice and Microsoft Office, something not all office software platforms can do. However, it is a downloadable product rather than one you can work with in the cloud, unlike some others like Office 365 and G Suite.
Documents look just as sharp and professional as those created using paid-for software, and there are hundreds of templates available to download, use and edit.
LibreOffice’s huge community of contributors have compiled a brilliant collection of support materials, including a forum and even live chat if you need a hand.
2. GIMP
Our favorite open source photo editor, packed with powerful tools
Powerful and flexible, open source image editor GIMP is as close to Adobe Photoshop as you can get without opening your wallet. It supports layers, and is packed with advanced tools for enhancing your pictures or creating new ones from scratch.
You can adjust every aspect of your pictures’ appearance manually, or use the dozens of customizable filters and effects to achieve amazing results with just a few clicks. GIMP comes with a huge array of user-created plugins pre-installed, and adding more is a piece of cake.
If you don’t need the power of GIMP and prefer a simpler interface, check out Paint.NET – another superb open source photo editor that’s a little lighter on features, but easier to master.
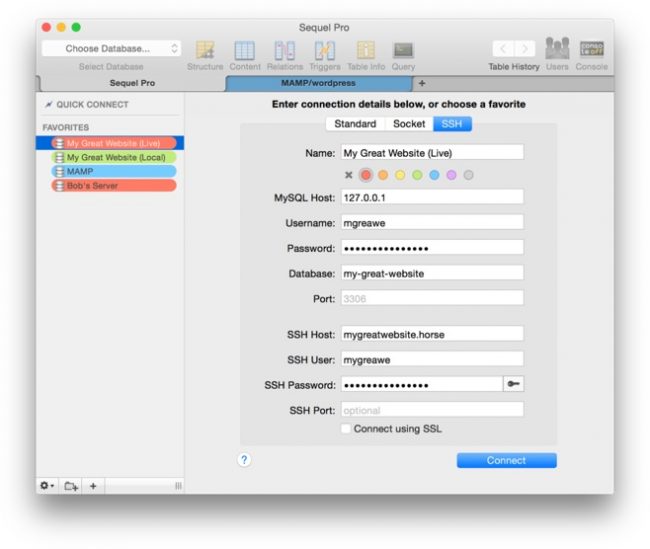
3. VLC Media Player
An open source media player than can handle virtually any file format
VLC Media Player is one of the world’s most popular free media players, and for good reason – it can handle just about any audio file, video file, or media stream you can throw at it, without the need to mess around installing additional codecs. VLC Media Player gives you an amazing degree of control over playback, letting you optimize video and audio for your specific hardware configuration.
VLC Media Player is ideal for streaming podcasts, as well as internet radio stations like Last.fm and TuneIn Radio. There’s also a superb archive of extensions and skins, and the WYSIWYG Skin Editor lets you create your own custom designs.
The latest addition to VLC is 360-degree playback, which lets you enjoy immersive videos with a VR headset, and more exciting developments are on the horizon to keep pace with new video technology.
4. Shotcut
Great for new users, and an excellent substitute for Windows Movie Maker
If you’re looking for a great open source video editor, give Shotcut a whirl. It might look a little stark at first, but add some of the optional toolbars and you’ll soon have its most powerful and useful features your your fingertips.
Some of its best tools include quick filters for audio and video (which are non-destructive and can be layered to achieve different effects), advanced white balancing, wipes and other transitions, color grading, click-and-drag import, and straightforward trimming and compositing of clips.
5. Audacity
The perfect open source tool for recording and editing podcasts and music
Even if you have the ready cash for an audio editor, you might choose to stick with open source alternative Audacity. It has almost all the tools you need for recording and refining sound files, and any features it lacks can be plugged with its extensive catalog of extensions.
Audacity is the tool of choice for many podcasters, musicians and audiobook narrators thanks to its professional quality results. You can use it to combine clips, copy and paste sections of audio, remove noise and other unwanted noises, strip vocals from songs, alter frequencies, and apply effects like echo and reverb.
6. Mozilla Firefox
An powerful, fully customizable browser with a plugin for every purpose
The browser wars show no sign of ending, but Firefox's open source heritage makes it incredibly flexible. Its main appeal is its collection of extensions. With thousands of plug-ins available at the click of a mouse, it’s easy to transform Firefox into your perfect browser.
Firefox is updated every five to eight weeks, and you can get an early taste of the latest features by installing the beta or taking part in Firefox Test Pilot – a way to sample experimental tools that might be incorporated into future releases.
Firefox’s source code forms the basis of many specialist projects, including the security-focused Tor Browser and speed-centric Waterfox, which is designed with power users in mind.
However, despite Firefox's rise in popularity, the browser has traditionally struggled to handle Flash, resulting in Firefox becoming unstable and consuming processor resources or simply shutting down unexpectedly.
7. Mozilla Thunderbird
Best Database Software For Mac
A free client that's an ideal replacement for the defunct Windows Live Mail
If you have multiple email accounts – even if they’re with the same provider – open source email client Mozilla Thunderbird will save you time and hassle flicking between browser tabs and logins. Like Firefox, Thunderbird is an open source project published by the Mozilla Foundation, and is almost infinitely adaptable.
Thunderbird's standard features include an RSS reader and the ability to link to files too large to send as attachments, and its optional extras include weather forecasts and Google app tabs.
8. KeePass Password Safe
Generate strong passwords for accounts and store them in a secure vault
There’s no shortage of free password managers, but KeePass Password Safe is our favorite open source option. It’s not flashy, but it’s packed with all the tools and features you could want, including AES encryption of your entire database of login details (not just the passwords themselves), two-factor authentication via both a master password and key file, and secure random password generation.
KeePass is tiny, and because it’s a portable program you can carry it on a USB stick, and thanks to an extensive library of plug-ins, it’s easy to integrate with your preferred browser and cloud storage provider.
9. FileZilla
If you run your own website, the chances are you'll need FTP software to upload files directly to your server. While there are some good existing FTP clients out there, FileZilla is probably the best free version you can use.
It does all that you need to with a file upload client, which remains relatively simple anyway. On the left pane, FileZilla presents you with a view of your folder selection (from Windows Explorer, if using Windows) where you can ensure you select your folder of files to upload - on the right, the pane shows your location on the server, which will be a similar-looking file tree.
You just need to ensure you click through the folders on the right pane to the place where you want to upload your files, such as within the Public_HTML folder on many Linux servers. Then it's simply a matter of using drag and drop to move your files to upload from the left pane and into the right pane.
Simple, easy, and usually very painless. The main stumbling block for most first-time users is not selecting the correct files to upload, or especially the correct locations.
If you need to CHMOD permissions for files, that's as easy as a right-click on any files or folders you need to apply them to, and that's about it.
10. Linux
It used to be the case that Linux was solely the preserve of geeks and code junkies - it made little attempt to appeal to a wide user base. Those days are long since over, and varieties of Linux have made a big effort to be a lot more user-friendly for people with little if anything coding knowledge, and present a serious rival to Windows and Apple Mac iOS as alternatives for running your desktop.
These efforts have helped to edge Linux toward the mainstream, as underlined by computer giant Dell moving to sell Linux desktops and laptops directly to the public. Better still, Windows remains the target of choice for hackers, so Linux presents itself as a more secure alternative, so long as you keep updates fresh.
Another problem from the old days is that most software applications were developed for Windows. However, the move toward cloud computing and browser-based applications means that it no longer matters which operating system you use for many popular applications, so if you're looking to run your computers for business rather than gaming purposes then much of the time Linux can be a perfectly valid choice.
Probably the biggest difficulty in moving to Linux these days is actually the choice available. Rather than being one operating system, Linux is actually a platform from which a number of different 'flavors' or 'distros' have developed and grown from. Although they all run from the same basic source code, each has been programmed to cater for different uses and emphasis - some are great for home use, others are focused on servers.
Whichever you want to look at, remember that you don't need to be stuck to any particular Linux flavor - you can uninstall any you don't like and install any you'd like to try. And if you need help making a decision, check out our reviews.
- Protect your PC with the best free backup software
Sometimes you need data that is stored outside of Excel, like in a database. In this case, you connect to the external data source first, and then you can work with the data.
Connect to an external data source
You can use an external data source, but it depends on the type of source.
If the source is a SQL Database
On the Data tab, click New Database Query
Click SQL Server ODBC.
The Connect to SQL Server ODBC Data Source dialog box appears. Get the server information from your database administrator, and type it in this dialog box. Click Connect when you're done.
On the left, click the arrow next to the server to see the databases.
Click the arrow next to the database you want.
Then click the name of the table you want.
To get a preview of what the data will look like, click Run.
When you're ready to bring the data into Excel, click Return Data.
In the Import Data dialog box, choose where you want the data to be: either on the existing sheet, on a new sheet, or in a PivotTable. Then click OK.
Mac Database Software
If the source is not a SQL Database
If you want to use an external source that is not a SQL Database (for example, FileMaker Pro), you will need an Open Database Connectivity (ODBC) driver installed on your Mac. Information on drivers is available on this web page. Once the driver for your source is installed, you can follow these steps to use the data:
On the Data tab, click New Database Query
Click From Database.
Add the data source for your database, and then click OK.
On the left, click the arrow next to the server to see the databases.
Click the arrow next to the database you want.
Then click the name of the table you want.
To get a preview of what the data will look like, click Run.
When you're ready to bring the data into Excel, click Return Data.
In the Import Data dialog box, choose where you want the data to be: either on the existing sheet, on a new sheet, or in a PivotTable. Then click OK.
See also
To import data from a database, such as Microsoft SQL Server, you must have an ODBC driver that is compatible with Microsoft Query installed on your computer. Compatible ODBC drivers are available from third-party vendors. For more information, see ODBC drivers that are compatible with Excel for Mac. For more information about installing ODBC drivers, see Microsoft Query Help.
On the Data menu, point to Get External Data, and then click New Database Query.
Use Microsoft Query to connect to a data source and to create a query. When you have finished, click Return Data to import the data into Excel.
For more information about connecting to a data source and using Microsoft Query, see Microsoft Query Help.
In the Returning External Data to Microsoft Excel dialog box, do any of the following:
To | Do this |
|---|---|
Choose query definition, refresh control, and data layout options | Click Properties. |
Change the settings for a parameter query | Click Parameters. |
Return the external data to the active sheet | Click Existing sheet. On your sheet, click the cell where you want to place the upper-left corner of the external data range, and then click OK. |
Return the external data to a new sheet | Click New sheet, and then click OK. Excel adds a new sheet to your workbook, and automatically pastes the external data range at the upper-left corner of the new sheet. |
Create a PivotTable by using the external data | Click PivotTable, and then click OK. |
Notes:
Excel 2011 for Mac cannot import data from OLE DB or OLAP data sources.
By default, Excel for Mac uses tables to import data. To turn off tables when importing data, in the Returning External Data to Microsoft Excel dialog box, click Properties, and then clear the Use Table check box.
If the external data source you want to access is not on your local computer, you might need to contact the administrator of the database for a password, user permission, or other connection information.