- Open Mac Partition On Windows
- Mac Partition Format
- Mac Partition Software
- Partition Program For Mac
- Create Partition On Mac
Paragon Hard Disk Manager for Mac is the system and data management solution for Apple computers. Powerful backup and flexible recovery functions, everything you need for perfect partitioning, and reliable data wiping algorithms.
Partition Magic Mac Tool is one of the best ways to create partition Mac. The software is easy to use and create, resize and merge Mac partitions easily. Disk utility acts like a smart Mac Partition manager and is a useful in-built Mac application that sits within your Utilities folder, inside Applications folder. Before your start up with this process, just make sure that you back up all your important data, create a clone on your entire hard drive, just in case anything goes wrong.
Use Cases
Open Mac Partition On Windows
Regular data protection
When working on a specific project, you need regular backups to protect your work progress. With Paragon Hard Disk Manager for Mac, you can do an initial full image of individual volumes or entire system followed by incremental updates. By merging contents of an increment with its parental image you can optimize existing backup chains, as processing many increments in a chain during restoration takes extra time. This option can also help to save backup storage space by eliminating obsolete time stamps.
Boot Camp partition resize
If initially allocated space for the Boot Camp Windows partition resulted insufficiently, you can ‘borrow’ some space from your Mac partition and redistribute the unused space between the partitions. All that without restarting a system.
Selective restore
Have you accidentally lost your email database? Restoring the whole backup image because of just one file would be time-consuming and ineffective. With Paragon Hard Disk Manager for Mac, you can selectively extract data from backup images and dramatically speed up the restore.
Mac disaster recovery
Your Mac fails to start up for an unknown reason? Use our bootable recovery media, find out what’s wrong, get the system back on track or retrieve valuable information from the failed storage device.
Backup to a virtual container
Do you need to try new software but you’re concerned it could damage your system? The best way out is to back up your Mac to VMDK and launch it in the VMware Fusion virtual environment. This way, you can try and decide whether the new software is safe and fits your needs.
Migration and wiping
Willing to sell your old Mac? Make a clone of your old disk. With HDM, you can sit back or continue your work while the software resizes partitions and copies data adjusting to the capacity of a new storage device. Once done, wipe your disk to make sure confidential and private data doesn’t fall into wrong hands. The wiping is performed with one of the ten military-grade erasure algorithms. You may also check the SSD Trim option to safely erase on-disk data or remnants of deleted files from solid state drives.
Boot correction
Your Windows Boot Camp won’t start up? Before you initiate restore from a previous backup image, try our boot correction tools to get it back on track in just a few minutes.
Features
| Features | Benefits |
| New Backup & Recovery | ||||||||||||||||||||||||
| ||||||||||||||||||||||||
| Advanced Partitioning | ||||||||||||||||||||||||
| ||||||||||||||||||||||||
| Boot Camp Management | ||||||||||||||||||||||||
| ||||||||||||||||||||||||
| Extra Functions | ||||||||||||||||||||||||
| ||||||||||||||||||||||||
| System Requirements | ||||||||||||||||||||||||
|
Resources
Current Version | Download Hard Disk Manager for Mac (10-day trial) |
Product Documentation | Download Hard Disk Manager for Mac User Manual |
Need help? | Contact Support or file a support ticket |
Storage space has always been one of the major concerns while using any gadget. No matter how much space any device has, we still crave for some extra gigabytes—one can never get enough of it! Whether it’s your Mac, iPhone or any other device, they all come with a specific finite amount of space which sooner or later gets occupied with our personal data.
So, if you have ever wondered how to partition a hard drive on Mac you’ve landed at the right spot. You can upgrade your Mac’s hard drive in two ways—either you can upgrade it internally via SSD or by connecting your Mac to an external hard drive.
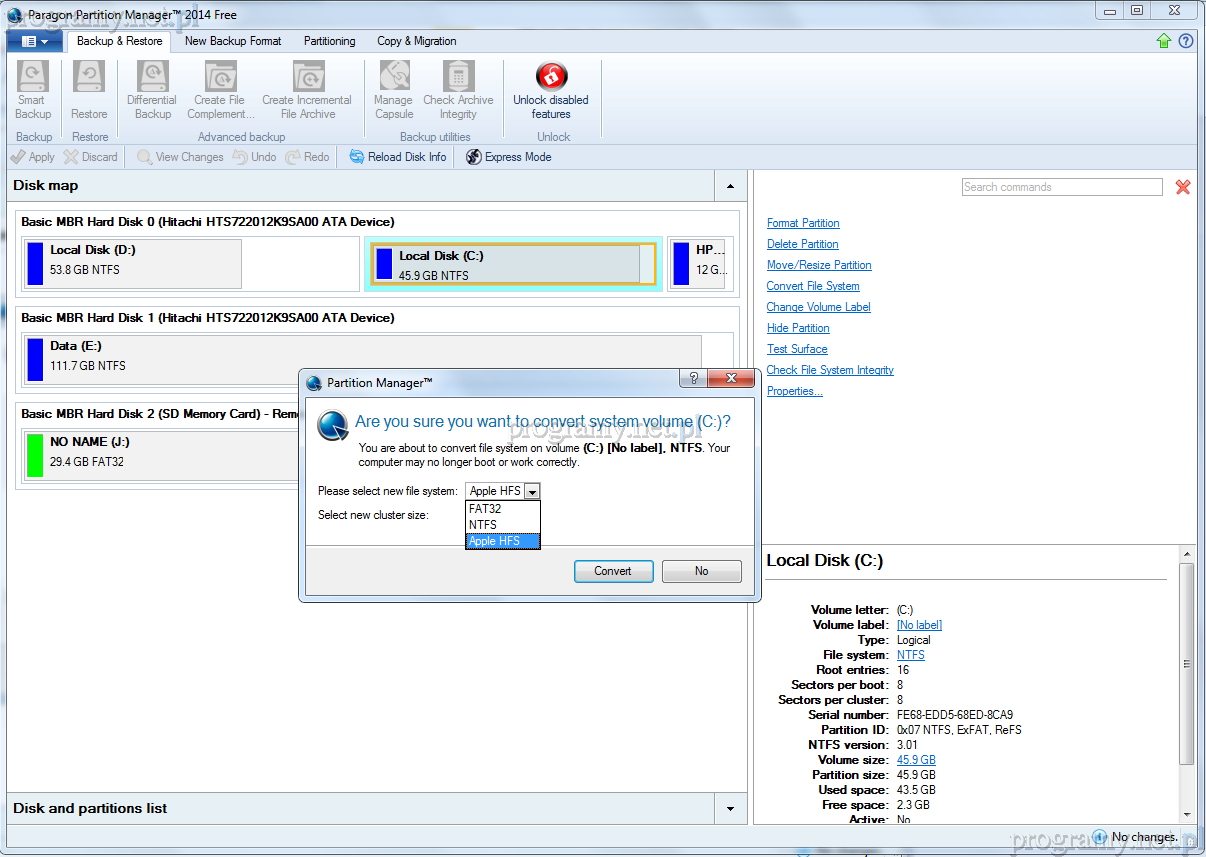
Before we proceed further, first let’s understand a few perks to partition hard drive on Mac
Benefits of Partitioning your Mac’s Hard Drive
One of the most common reason why individuals tend to partition their Mac’s hard drive is when they want to run more than one operating system like Windows and Mac. So, once you are through on how to partition external hard drive of your Mac you can easily manage both the operating system separately as if they’re running on two different devices.
Just Remember…
Mac Partition Format
Before you decide on partitioning your Mac’s hard drive here’s a quick tip which’ll help you get through with this process without any hassle. You can download TuneUpMyMac tool which can optimize your Mac’s hard drive and make your device a lot more stable. It can enhance your Mac’s speed with ease and improve your experience exclusively.
So, before you partition your Mac’s hard drive just make sure you declutter the hard drive with a powerful and effective tool like TuneUpMyMac.
How to Partition your Mac’s Hard Drive or SSD
There are basically two ways to disk partition your Mac: First is using Bootcamp and other is with the help of Disk utility. Let’s discuss both of these ways in detail.
Using Bootcamp
If you’re willing to run Windows on your Mac, then this happens to be one of the most simple and powerful ways to partition hard drive on Mac. Mac’s inbuilt Boot Camp assistant eases down all the process and guides you with simple on-screen instructions.
Mac Partition Software
Once you through with the process, you can run both operating system (Windows and Mac) on your MacBook. But apart from this reason, if you want to partition your Mac’s hard drive then you can use the second way which is via Disk Utility that we’ll be discussing in our next section.
Using Disk Utility
If you’re sole purpose is just to partition your Mac’s hard drive, then using a disk utility manager might be an ideal choice. Disk utility acts like a smart Mac Partition manager and is a useful in-built Mac application that sits within your Utilities folder, inside Applications folder.
Before your start up with this process, just make sure that you back up all your important data, create a clone on your entire hard drive, just in case anything goes wrong.
Here are a few things you might want to consider before you jump on partitioning your Mac’s hard drive via Disk utility.
Partition Program For Mac
- Clone your Mac’s hard drive.
- To double check whether this clone works or not, plug the clone in and go to System Preferences > Startup Disk.
- In this way you can make sure that the cloned drive is successfully working, and you can proceed to partition your Mac’s hard drive without any worries.
How to Partition Mac Hard Drive via Disk Utility
Create Partition On Mac
Here are few steps you need to follow to disk partition your Mac via Disk utility.
- Head on to Utilities> Applications Folder or tap Command + Shift+ U key.
- Double-click the Disk Utility application.
- Now select your Mac’s internal hard drive name.
- Tap on Partition.
- Tap the ‘+’ below Partition Layout.
- Once the new partition appears, you can change the size of both disks accordingly.
- Assign a name to your newly partitioned disk drive.
- Tap on “Apply” to save changes.
If you’re unhappy with the disk partition, you can anytime revert back to old state. Tap on “Revert to un-partition hard drive” option on Mac.
Once you’ve successful partitioned your Mac’s hard drive, you can use it like an all new hard drive or internal SSD, store any data you like, upload anything you like!
So fellas, here was a quick guide on how to partition a hard drive on Mac. For any other queries or feedback feel free to hit the below mentioned comment box.