EasyFind 4.9.3 - File, folder, and text contents search tool. Download the latest versions of the best Mac apps at safe and trusted MacUpdate Download, install, or update EasyFind for Mac from MacUpdate. For advanced users and forensic purposes, you can also use the find tool to search for every single.app file (application package) residing anywhere for any user and in any folder on a Mac by turning to the command line. Winclone is a tool from Twocanoes Software that creates a clone of the Windows Boot Camp partition for recovery or migration to another Mac. (Pricing starts at $29.99 for an individual license.
If you use Outlook 2016 for Mac in more than one capacity, such as for your personal life and for work, you can set up Outlook to handle these different capacities by using profiles. A profile is associated with and stores a set of email messages, contacts, tasks, calendars, account settings, Scrapbook clips, and more.
Note: In Outlook 2011 for Mac, profiles were called identities.
The Outlook Profile Manager (previously called the Microsoft Database Utility) is installed as part of your Office installation, and it allows you to create new profiles, edit or delete profiles, and set your default profile. When you open Outlook, it always uses the default profile.
Important: If more than one person uses the same computer, Outlook profiles don't offer as much privacy as separate user accounts in the Mac OS. Outlook profiles don't offer password protection, and Spotlight searches from the Finder will locate Outlook items from all the profiles in the current user account. To learn more about how to create user accounts, see Mac Help.
Add, change, or delete a profile
From Finder, open the Applications folder.
Ctrl+click or right-click Microsoft Outlook, and then select Show Package Contents.
Open Contents > SharedSupport, and then launch Outlook Profile Manager.
Do one of the following:
To
Do this
Create a new profile
Select the Create a new profile button , and then enter a name for the new profile.
Rename a profile
Double-click the profile, and then enter a new name for the profile.
Delete a profile
Select the profile that you want to remove, and then choose the Delete the selected profile button .
Change the default profile
Highlight the profile that you want, access Set the default profile , and choose Set as Default. Restart Outlook for this change to take effect.
Note: After importing identities from Outlook for Mac 2011 to Outlook 2016 for Mac for Office 365, if you receive the error message, 'Your identity cannot be imported as you do not have sufficient permissions on your 2011 identity.', see the KB article, Outlook for Mac for Office 365 – Permission error while Importing an Outlook 2011 Identity.
If you use Outlook in more than one capacity, such as for your personal life and for work, Outlook can be set up to handle these different capacities by using identities. An identity is associated with and stores a set of e-mail messages, contacts, tasks, calendars, account settings, Scrapbook clips, and more.
To manage identities, you must use the Microsoft Database Utility, which is installed as part of your Office installation. With this utility, you perform tasks such as creating a new identity, setting the default identity, and rebuilding an identity. When you open an Office application, it always uses the default identity.
Important: If more than one person uses the same computer, Outlook identities don't offer as much privacy as separate user accounts in the Mac OS. Outlook identities don't offer password protection, and Spotlight searches from the Finder will locate Outlook items from all the identities in the current user account. To learn more about how to create user accounts, see Mac OS Help.
Create, rename, or delete an identity
Open the Microsoft Database Utility.
The default location is in /Applications/Microsoft Office 2011/Office/.
Tip: You can also open the Database Utility if you close Outlook, hold down the OPTION key, and then click the Outlook icon in the Dock.
Do one of the following:
To | Do this |
|---|---|
Create a new identity | Click Add , and then type a name for the new identity. |
Rename an identity | Double-click the identity, and then type a new name for the identity. |
Delete an identity | Click the identity that you want to remove, and then click Delete . |
Notes:
The data for each identity is stored in a separate folder in /Users/ username/Documents/Microsoft User Data/Office 2011 Identities/.
schedules only run for the default identity.
For a list of problems that may indicate that the database of an identity database is damaged, see About the Office database
Switch the identity used by Outlook
In Entourage (available in previous versions of Office for Mac), it is possible to switch identities while Entourage is open. However, with Outlook, you must close Outlook and switch identities by using the Database Utility.
Close Outlook.
Open the Microsoft Database Utility.
The default location is in /Applications/Microsoft Office 2011/Office/.
Tip: You can also open the Database Utility if you close Outlook, hold down the OPTION key, and then click the Outlook icon in the Dock.
Click the identity that you want, click Action , and then click Set as Default.
Open Outlook.
Notes:
If you want to switch identities frequently, you can leave the Database Utility open while Outlook is open. However, you must always close Outlook to switch identities.
schedules only run for the default identity.
See also
Switched from Windows to a Mac and getting to grips with the basicsA Quick Guide to Using a Mac for Windows UsersA Quick Guide to Using a Mac for Windows UsersEvery Windows user should know the basics of working on a Mac. Here's a quick guide to help Mac newcomers find their way around.Read More? Wondering how to install software on your MacBook from the command line? Got an old Windows app that you simply must run on your new Apple computer?
Your Mac’s operating system operates quite differently to its Windows counterpart. There’s no central registry, quite often no installer files, and uninstallers are a lot less common on the platform than they are on Windows.
So here’s what you need to know about adding or removing software on your Mac.
Installing from Mac App Store
Suitable for: Common apps that can use the platform’s marketplace to install updates, but many software packages are often missing. You should also avoid buying games from the Mac App StoreWhy You Should Avoid Buying Games From the Mac App StoreWhy You Should Avoid Buying Games From the Mac App StoreThe Mac App Store doesn't hold a candle to the same store used by iPhone and iPad users to guzzle apps, games and in-app purchases.Read More, particularly multiplayer ones.
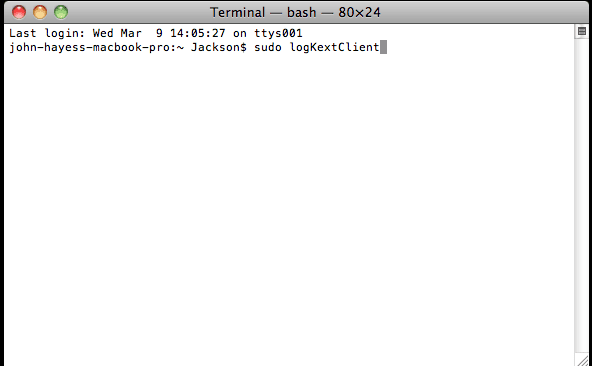
App stores are probably the easiest way to install software on any platform, whether it’s your iPhone or Windows 10. The main drawback is that many common apps are missing from the storeWhy Do Developers Keep Leaving the Mac App Store?Why Do Developers Keep Leaving the Mac App Store?Is the Mac App Store becoming a burden for Mac developers? We decided to talk to a few and find out.Read More, and that apps listed must conform to Apple’s sandboxing rules which restrict what developers can do. That also means this is probably the safest source of third party software.
You’ll need to login to the Mac App Store before you can use it, simply launch it, then click Store and Sign in using your Apple ID. To install apps from the Mac App Store:
- Launch the Mac App Store app and find the app you want by browsing the relevant tabs, or searching for it.
- Choose an app and click Install, then enter your Apple ID password to verify your identity.
- Wait for the app to download and install, then launch it by clicking Launch, searching Spotlight,7 Good Habits Every Mac User Should Get Used To7 Good Habits Every Mac User Should Get Used ToToday we're going to share our favourite good Mac habits, while desperately trying to forget the bad ones.Read More or finding it in your Applications folder.
To remove an app you’ve installed this way, launch Finder and navigate to your Applications folder. Drag the app’s icon to the Trash bin to remove it. Any apps you’ve downloaded in the past (free or paid) can be re-downloaded under the Purchased tab.
Drag & Drop Installs
Suitable for: Apps you’ve downloaded from the Internet as .DMG, .ZIP or .APP files.
If you’re downloading an app from somewhere other than Apple’s marketplace, there’s a good chance you will be downloading a .DMG file. These are disc images, which you must double-click to mount like a DVD or USB drive. They’ll then appear in your Finder sidebar under Devices.
You may also download .ZIP archives, which you’ll need to extract first by double-clicking on them. Sometimes websites will simply download the .APP file. To install these apps:
- First mount your .DMG and open the device in Finder, unzip your .ZIP, or and find your .APP file.
- Drag your .APP file (the app’s icon) into the Applications folder in Finder.
- You may need to provide an admin password for apps that require additional privileges.
- Launch the app via Spotlight (command+spacebar) or by finding it in your Applications folder.
You can drag the app icon to the Trash to remove the app.
Packaged Installers
Suitable for: Windows-like app installers bundled as .PKG files.
Sometimes you’ll need to install software using an installer, bundled as a .PKG file. This is just like installing software on Windows, where the installer will usually provide a few options to choose from, and often require an admin password to make changes to your system. To install a .PKG, simply double-click it and follow the instructions.
While you can often drag the app icon to the Trash like any other, apps installed via this method sometimes have packaged uninstallers or apps. You may also need to supply an admin password to make changes to certain parts of your system.
Command-Line Install
Suitable for: Common apps that are available through central repositories, users who value fast installs and the efficiency of a command line experienceMac CLI Simplifies Your Command Line So You Can Work FasterMac CLI Simplifies Your Command Line So You Can Work FasterThe Terminal is a powerful and fast way to work but it can be intimidating for many users. Mac CLI makes it much easier to find and use the commands line using simplified syntax.Read More.
You can access your Mac’s command line with a bundled app called Terminal, found in the Applications > Utilities folder or by searching Spotlight. It’s also possible to install software via this method, which is much quicker than finding software, unpacking it, and dragging icons into folders.
To make this simple, you’ll need a package manager called Homebrew:
- Head to the Homebrew website and copying the command listed underneath “Install Homebrew.”
- Launch Terminal and paste the command followed by Enter.
- Your Mac will install Homebrew, and prompt you to install any additional packages you may need.
- Once installed you can use the
brewcommand in Terminal to install software, e.g.brew install firefox
Once installed you can use the command line to install a variety of common free apps like Dropbox, VLC, Transmission and many more. Check out our previous article covering Homebrew and what it can doHow to Install Mac Apps in Terminal Using HomebrewHow to Install Mac Apps in Terminal Using HomebrewDid you know you can install Mac software in the Terminal? Here's how to use Homebrew to install Mac apps easily.Read More.
Installing Windows or DOS Software
Suitable for: Windows software you simply can’t live without, old games, and any non-native apps you want to run on your Mac.
There are two ways to run Windows software on Apple hardware, where no native Mac version exists. The first is using a compatibility layer called WineHow to Run Windows Apps & Games with Linux WineHow to Run Windows Apps & Games with Linux WineIs there any way to get Windows software working on Linux? One answer is to use Wine, but while it can be very useful, it probably should only be your last resort. Here's why.Read More. This software allows you to install and run Windows software on Mac and Linux as if you were running Windows. Unfortunately, it’s not the most reliable of solutions, but as there’s no emulation taking place it’s a relatively fast way of doing so.
The other way of doing this is using virtualization, where you use software to emulate a Windows PC and run Windows on top of OS X. While this will provide the most stable performance (the software is after all running on its intended OS), it’s a resource-hog that requires lots of free memory and processing power. You also may run into problems with drivers and 3D acceleration.
We’ve previously covered this in an article about running Windows and DOS games on your Mac5 Ways to Play Old Windows & DOS Games on Your Mac5 Ways to Play Old Windows & DOS Games on Your MacWant to play classic Windows and DOS games on your Mac, but unsure where to begin? Today we'll be looking at all your available options, and how to choose between them.Read More, but the guide applies as much to regular software as it does to Age of Empires II. Everything you need is covered under the Virtualization and Wine sections.
If possible, it might be worth finding yourself a native app to do the job instead. You’ll experience faster performance and greater stability.
Running Software & GateKeeper
GateKeeper is Apple’s answer to the growing problem of Mac malware. It’s a security feature that stops your Mac from running software installed from simply anywhere. By default, your Mac will only allow you to run apps from trusted developers and the Mac App Store, but many apps that don’t fall under this remit are legitimate and pose no risk to your machine.
You can change your GateKeeper settings under System Preferences > Security> General. You’ll need to click the lock icon and enter an admin password to make changes, but you’ll be able to disable the feature in order to allow software from anywhere to run.
An alternative option is to allow apps to run on a case-by-case basis, which removes the need to disable the feature completely. After you run an app that’s been denied by GateKeeper, head straight to System Preferences > Security > General where your Mac will report it denied an app from running. You can then click the Open Anyway button to create an exception for that particular app, which will allow it to run in future.
Removing Software
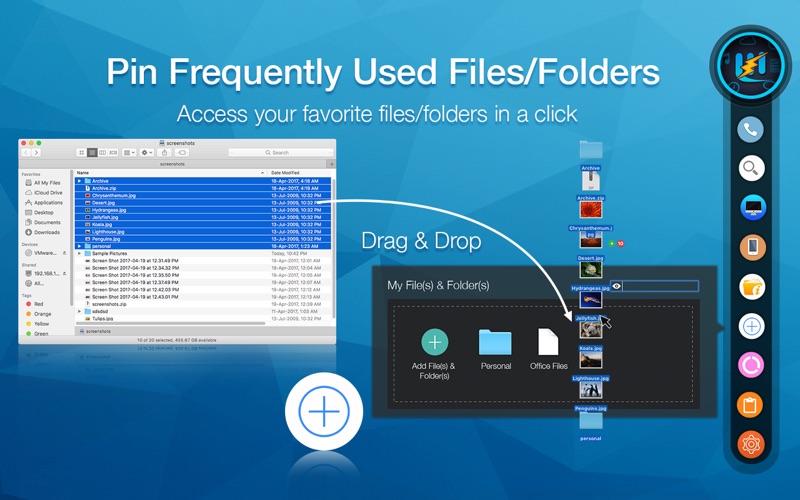
Search For Program On A Mac
As noted in most of these install methods, the easiest way to remove software usually involves finding the app in your Applications folder and dragging the icon to the Trash bin. You might also find an uninstaller package too.
But a more thorough and convenient way of uninstalling files is using a free app called AppCleaner. It allows you to bulk-remove applications, which means you can free up lots of space and clean your Applications folder out in one go. It will also go deeper than a simple drag-and-drop, and try and remove other files associated with apps that you no longer want.
It’s so thorough it can even reset shareware trials, but you didn’t hear that from us. Check out our guide to uninstalling just about everything from your MacHow To Uninstall Just About Anything From Your MacHow To Uninstall Just About Anything From Your MacNo registry, no uninstaller – how do you completely remove a program from Mac OS X?Read More.
Search For Program On A Mac
Got any questions about installing or removing software from your Mac? Ask away in the comments below and we’ll do our best to help.
Explore more about: Install Software, Mac App Store, Uninstaller.
How To Search For Program On Netflix
AppZapper is the most notable way of removing apps. Simply drag and drop doesn't remove configs. It's not free, but worth it.Also noting that it is free to try.
I am not paid by AppZapper, just an avid user.
Sincerly,
Bronze C.