Use programs like XSlimmer to clean up the obsolete code from apps. Maintenance programs like XSlimmer checks which code your computer needs for a given program and removes the rest. This will reduce the space taken up on your disk and get your computer running faster.
It’s spring again, and with the new season comes the age-old ritual of cleaning out things you ignored for most of the year. Far be it from me to suggest that you clean out your basement, garage, or attic, but I would be remiss if I didn’t recommend you take a closer look at the crusty corners of your Mac. Last year, Chris Breen shared valuable Tips for a tidier Mac—all of which are worth revisiting. But I also want to draw your attention to a half-dozen digital dust bunnies that you might not have considered:
1. Get rid of old iChat logs
If you use iChat, you can have the program store logs of your chats. (Go to iChat -> Preferences, click on Messages, select Save Chat Transcripts To, and then choose a folder.) By default, the program saves transcripts in a folder called iChats in your Documents folder, but you can choose a different location to store these files.
With this preference set, iChat saves a log file of every chat. This is a great idea (and especially helpful at work) if you often need to refresh your memory about a conversation. But if you send images inline during chats, these files may take up a lot of space. If you look inside the iChats folder, you’ll see that the files are organized by date. While you may want to save recent chat logs, you may have months of files you can trash, saving a lot of disk space.
2. Delete application backups
Many programs offer automatic backups, and store copies of files in a selected folder, just as iChat saves chat logs. Two programs I use often—Bare Bones Software’s BBEdit and The Omni Group’s OmniFocus—do this. Some applications, such as OmniFocus, let you choose the location for the backups; others, like BBEdit, don’t. BBEdit stores its backups in a BBEdit Backups folder in my Documents folder; I have OmniFocus store its backups in my Documents folder as well.
If you use any application that saves backups, you may find that it has tucked away several gigabytes of duplicate files, depending on how the program saves them. (BBEdit saves a new backup every time you save a file.) Deleting these backup files can save space, and make searching via OS X’s Spotlight much easier.
While you’re at it, check in youruserfolder/Music/iTunes folder; you may find a Previous Libraries folder, which includes copies of your iTunes libraries that were saved after you installed a new version.
3. Get rid of Mail downloads
When you receive attachments to e-mail messages in Apple’s Mail, the files are stored with your messages at first. But if you double-click an attachment to view it, or if you use QuickLook to glance at it, Mail stores a copy in your youruserfolder/Library/Mail Downloads folder. You may have dozens of files here occupying a huge amount of space. You can generally delete these without worry. If you still have the original messages, the attachments are part of those messages. If not, you may have already saved the attachments to your hard disk.
4. Delete log files
Your Mac stores lots of log files, most of which you never need to review. Open the Console application (in /Applications/Utilities), to see a list in the Console Messages window sidebar.
You can delete many of these files without affecting your Mac, and you can save significant space, since some of these files can be quite large. For instance, in the screenshot above, you can see a number of system.log files. The first one—system.log—is the current file, but the others, with the .bz2 suffix, are archived files.
Delete these files with Titanium Software’s free utility Onyx. Launch the program, click on Cleaning in the toolbar, and then click on the Logs tab. Check System Archived Logs, and then click Execute. While you’re using Onyx, check out the many other files that the program can delete to clear up space on your Mac.
5. Weed out iTunes dupes
If you’re cavalier about how you monitor your iTunes library, you may have a lot of duplicate files. iTunes has a built-in feature to help you find duplicates, to see if you copied some files twice, or if you have the same songs on original albums and others from best-of albums.
To use this feature, choose File -> Display Duplicates. This shows all tracks that share the same name and artist. If you hold down the Option key when you select the File menu, the menu item changes to Display Exact Duplicates. This sorts for duplicates where the name, artist, and album match. Check these files carefully. You may find some that you can get rid of, saving space not only on your Mac, but also on your iPad or iPhone.
Still, iTunes’ duplicate search is limited. Doug Adams’ $15 Dupin gives you much more power to weed out duplicates, sorting by a variety of different criteria. If you add lots of music to your iTunes library, Dupin is a great way to slim it down.
6. Reset Safari

If you use Apple’s Safari, some of the program’s features can take up unnecessary space. For instance, the cache file is intended to make your browsing snappier, but can easily consume hundreds of megabytes. When it gets too big, it can actually slow down browsing. History files can make Spotlight searching sluggish. And Top Sites, Website preview images, and Website icons (favicons) can slow down the program as well.
Every now and then it’s a good idea to reset Safari. Choose Safari -> Reset Safari and check the options that interest you.
I don’t reset or delete everything—you can see my choices in the screenshot above. Choose what’s most important to you, and reset Safari every now and then to speed up your browsing and save disk space.
One last tip: have you looked in your Downloads (youruserfolder/Downloads) folder lately? You may find plenty of unneeded copies of files there too.
Senior contributor Kirk McElhearn writes about more than just Macs on his blog Kirkville. Twitter: @mcelhearn Kirk’s latest book is Take Control of iTunes 10: The FAQ.
Your Mac is running a little slow these days. It takes forever to boot up. You have to delete something just to download that file attachment from Carla in accounting. Any time you stream a video it seems to lock up for a few seconds. Let’s fix all that.
Update Your System Software
Before we do anything, let’s make sure your Mac is up to date. Click the Apple icon > App Store, then click the Updates tab. Install any software updates you see here, including macOS updates. This might include security updates or small performance improvements for whatever version of macOS you’re running.
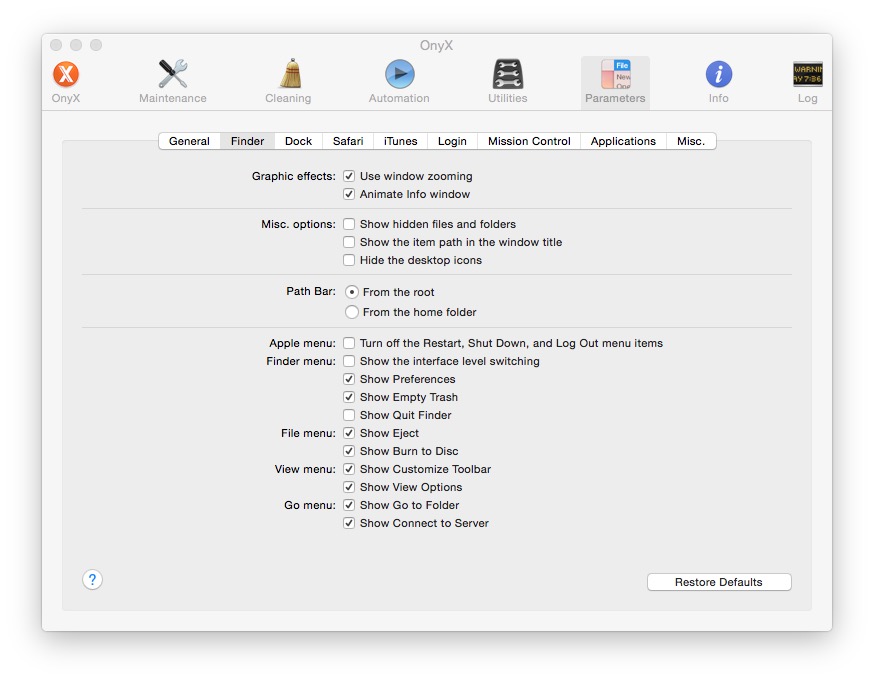
Advertisement
Of course, Apple’s operating systems have been free for the last several iterations, so if you want to also update to Mavericks, Yosemite, El Capitan, or Sierra, you can usually do so without any knock on your Mac’s performance. This is completely optional and up to you, but make sure you are at least running the most recent version of whichever operating system you’ve landed on.
Get Rid of Old Apps
Advertisement
Generally speaking, cleaning up your Mac is often about deleting all the cruft you’ve accumulated over the years that causes your storage space to fill up. If you’re low on space or folders just feel too cluttered, it’s time to delete old junk. Personally, I like to start by removing apps and then move onto deleting files. It’s very easy to glance at a list and know whether you still use an app or not.
Open up your Applications folder, then sort the apps by size, with the largest at the top. If you have a huge application installed that you never use, like iMovie or Garageband, get rid of them. Remember, you can always download anything you got from the Mac App Store again. If you purchased software from a developer, make sure you still have the license key somewhere before you delete it, just in case you need it again at some point in the future.
Advertisement
We’re all trained to uninstall Mac apps by dragging an icon into the trash from the Applications folder, but doing so tends to leave random files associated with that app across your system. These orphan files are rarely substantial in size, but it’s clutter nonetheless. Instead, it’s best to use a utility that’ll also track down that orphaned files. I like App Cleaner for this because it’s free and easy to use. Click and drag an application you want to delete into the App Cleaner window, then App Cleaner hunts down and removes any files associated with that application.
Clear Out Your Storage Space
Advertisement
Chances are, once you clear out a bunch of dumb old apps you no longer use, you’ll have a lot more storage space. That’s not the end of the process though.If you’re working with small storage, you need to be more vigilant. Next up, it’s time to dig around for weird old files you no longer need.
If you’re running macOS Sierra, you can easily find and remove large files using the built-in storage manager. If you’re not on Sierra, I like the $10 hard drive analyzer, DaisyDisk. DaisyDisk analyzes your system, finds massive files, then lets you delete those files right from the app. Launch DaisyDisk and it shows you a graph with all your files based on type. This way, you can track down anything that’s suspiciously large, like some random video you needed one time, then delete it. DaisyDisk is idiot-proof and automatically hides system files. Since you can preview files in the app, it’s pretty hard to remove an important file on accident. Even still, before you do this, make sure you have backups of any important files.
Advertisement
Go through your very large files and delete anything you no longer need. Depending on how you tend to store files or if you have different backups, this might be a few downloads you forgot about, or it might be entire directories of files you no longer need. For example, as you can see in the GIF above, I can follow a trail of storage hogs all the way down to my email application’s hidden attachments folder.
If you don’t want to shell out the $10 for DaisyDisk and you’re not using macOS Sierra, Disk Inventory X is free and does the job as well, it just doesn’t look nearly as pretty as other options.
Advertisement
Clean Your Cluttered Hard Drive with macOS Sierra's New Storage Manager
One of the new, handy features in macOS Sierra takes care of something you probably don’t think…
Read more ReadOptimize Your System
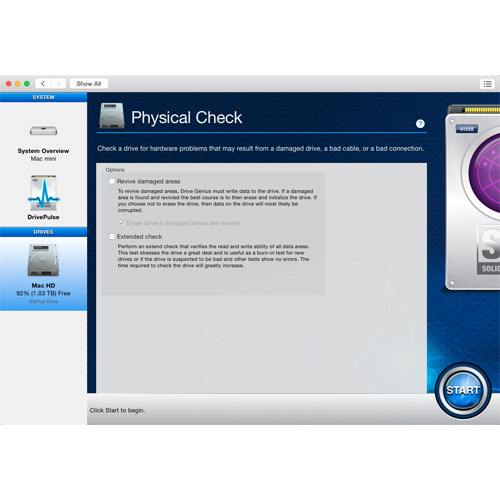
Advertisement
Next up, it’s time to clear up all the random cache files, histories, and other junk that’s wasting space and slowing down your system. Historically, we’ve long been fans ofOnyX for this task.
When you first open up OnyX, it’s a bit confusing because you’ll see multiple tabs with a lot of different check boxes. Most of us don’t need to worry about the majority of this though. For a quick cleansing and optimization of your Mac, click the Automation tab. The default settings here are pretty safe for everyone, though some people may want to uncheck the box next to Web browser cache and history if you don’t want to lose specific data from your browser. When you’re happy with your selections, click the Execute button. If you prefer a more manual approach, click the Cleaning tab instead of Automation, then select the specific data to purge.
Advertisement
If you don’t like OnyX for whatever reason, CCleaner does a similar thing and is easier to use. They’re both functionally the same, but OnyX has far more options for advanced users and can do everything for free out of the box without any additional purchases.
Best Program For Cleaning Macbook
Clean Up Everything Else
Finally, let’s clear out a few other places the above options might have missed.
Advertisement
- Empty your trash: You do empty your trash now and again, right? If not, Ctrl-click the trash can in the dock and select Empty Trash.
- Clear out your Downloads folder: Most browsers save every file you download to the appropriately named Downloads folder. You should clear that out sometimes. Open up Finder, then head to username/Downloads. Take a look at all the files in here, delete anything you don’t need, and move everything you do want to keep to a safer place.
- Clean up your desktop: Do you have a lot of files on your desktop? First off, you’re a monster. Second, that’s probably slowing down your computer. Clean it up. Find folders for those files to live in and delete files you don’t need.
- Remove old disk images: Macs use disk images to install files, which makes for easy installation, but also means that some of us tend to have random disk images all over the place. Open up Finder, click on All My Files, then type “disk manager” into the search box to locate any of those DMG files hidden throughout your Mac.
- Clear out old Mail downloads: If you use Apple Mail, attachments and other random files can fill your hard drive up fast without you realizing it. Open up Spotlight (press Command+Space), then type in “Mail Downloads.” Tap Enter on the folder that pops up. This folder might have hundreds of items. These are all the various attachments Mail has downloaded over the years. Assuming you’re not using a POP email server, which doesn’t retain old copies after they’re downloaded, you can safely delete every file inside this folder and they will remain on email server.
- Clean up your login items: If your Mac is slow to start, it might be because it’s attempting to launch 20 apps at once. Open System Preferences, then select Users & Groups. Click the Login Items tab, then remove anything that you don’t need or want to launch at startup.
- Consider an SSD (if you don’t have one already): If you have an older Mac with a hard drive, then you’ll see the biggest performance gains from installing a solid state drive. SSDs allow for much faster data transfer, which improves boot time and application launch speed. It’s seriously very easy to do and with a MacBook Pro you can typically replace an old SuperDrive that you likely no longer use with the SSD, giving you two types of storage.
Advertisement
Free Mac Cleaning Software
If you’re unwilling or unable to do all this stuff on your own, there’s CleanMyMac, which for $40 does pretty much everything I listed above all in one app. CleanMyMac can fully remove apps, do general performance maintenance, and it’ll track down a variety of large files for easy removal. CleanMyMac tends to have a mixed reception amongst users, but How-To Geek and Macworld both give it the okay. Personally, I prefer the a la carte methods listed above though.