Defraggler is free defrag software from Piriform, the creators of other popular freeware system tools like CCleaner (system/registry cleaner), Recuva (data recovery), and Speccy (system information).
Defraggler is unique defragmentation software because it can selectively move fragmented files to the end of the drive if you don't access them often, essentially speeding up access to files you do use.
This review is of Defraggler version 2.22.995, released on May 22, 2018. Please let me know if there's a newer version I need to review.
More About Defraggler
- Defraggler can be used in 32-bit and 64-bit versions of Windows 10, Windows 8, Windows 7, Windows Vista, and Windows XP
- Windows Server 2008 and 2003 are also supported
- While rebooting, Defraggler can defrag files that are normally locked by Windows
- After an analysis of a drive, Defraggler lists every fragmented file it found. From there, you can selectively defrag any or all of them, open the folder where the file can be found, or move any of the fragmented files to the end of the drive
- Defraggler has a custom fragmentation setting that allows excluding System Restore points and the hibernation file from a defrag
- Scheduled defrags can be setup to run only if certain conditions are met
- More than one drive can be defragmented one after another, but they can't be defragged simultaneously
- Custom Quick Defrag rules can be configured to run a faster defrag that skips certain files
- Defraggler also shows disk drive information, like temperature, power on hours, and the serial number
By using the Stellar Drive Defrag program, you will not have to worry about your Mac, allowing you to safely begin the defragmentation process on your Mac. Thanks to the Stellar Drive Defrag program, your Mac will be faster and more efficient.
Defraggler Pros & Cons
There are plenty of things to like about Defraggler:
Pros:
- Supports defragmenting free space
- Selectively move any file or folder to the end of the drive
- Integrates with Windows Shell for use in the right-click context menu
- Option to defrag just files or folders
- Quick defrags can be ran
- Exclude files, folders, or file types from begin defragmented
- Can use it as a portable program without installation
- Search through fragmented files
- Can run a defrag when the computer goes into idle mode
- Supports checking a drive for errors
- Option to automatically shut down after defragmenting
- Prompts to empty the Recycle Bin before a defrag
- Defrag files or free space on a schedule
Cons:
- Will install Google Chrome by default (unless you uncheck that option during setup)
Advanced Defrag Options
Defraggler has a few advanced options I'd like explain a bit more, which can be easily missed if you aren't looking for them.
Boot Time Defrag
Instead of just defragging while Windows is running, like what is normally done with a defrag program, Defraggler can run a defrag while a computer reboots - called Boot Time Defrag.
When Windows is running, several files are locked by the operating system making them unable to be moved. Of course this is what Defraggler does - it moves files around for better access when you need them.
To be able to run a defrag during a reboot, Defraggler can optimize even more files than it could otherwise. The Windows page file (pagefile.sys), Event Viewer log files (AppEvent.Evt/SecEvent.Evt/SysEvent.Evt), the SAM file, and various registry hives are all defragmented during a boot time defrag with Defraggler.
If you enable a boot time defrag, the above files will automatically be defragmented. You do not have the ability in Defraggler to pick and choose which of these important Windows components are defragmented, something other defrag programs, like Smart Defrag for example, can do.
The boot time defrag option in Defraggler is found in the Settings menu, then Boot Time Defrag. You can run this type of defrag just once (on the next reboot) or every time your computer is restarted.
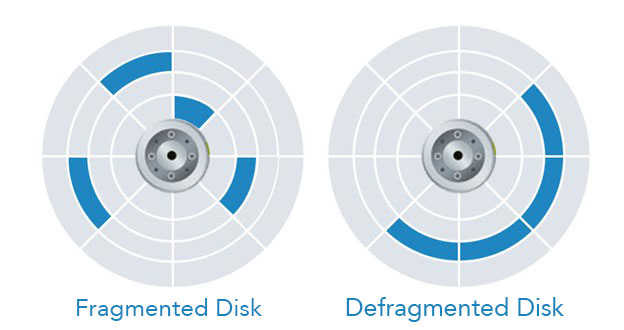
Prioritize Files
Hard drives don't have equal speeds throughout their entire disk. Files that are at the beginning of a drive are generally quicker to open than those at the end. A good practice would be to move unused, or lesser-used, files to the end of the disk and leave commonly accessed files at the beginning. This would result in greater access speeds for files you do need to open on a regular basis.
There are two different features in Defraggler that utilize this function.
First is the Move large files to the end of the drive during whole drive defrag option. This is where Defraggler automatically moves big files, which you likely don't open on a regular basis, to the end of the drive. You can find this in Settings > Options, under the Defrag tab.
When you enable this option, you can specify the minimum file size that Defraggler understands as 'large files.' Anything above this file size will be moved to the end of the disk.
In addition to the file size limitation, you can also choose the option called Move only selected files types to ensure Defraggler moves only the file types you specify. A good choice here would be video files and disk image files, which are actually already preset in the options for you.
Also, Defraggler lets you choose specific files and folders to always move to the end of the drive, regardless of their file type.
The second feature in Defraggler that prioritizes your files is found after you do an analysis or defrag. After either scan type, under the File list tab, Defraggler lists every file it found that contains fragments. This list is really comprehensive, letting you sort files by the number of fragments, size, and last modified date.
Sort by modified date and highlight every fragmented file that hasn't been modified in several months, or even years. Right-click the highlighted files and choose the option Move Highlighted to End of Drive. When the move completes, all the old files you haven't been using will be moved away, to the end of the hard drive, and organized in such a way to leave your often-used files at the beginning.
Scheduled Defrag Conditions
Defraggler supports defragging on a schedule, as I mentioned above. However, there are conditional settings you can apply to Defraggler to let a defrag run only if the conditions are met.
When you're setting up a scheduled defrag, under the Advanced section, there's an option called Apply additional conditions. Check this option and then click the Define... button to view the allowed conditions.
The first is for starting a defrag only if fragmentation is at or above a certain level. You can define any percentage level so that, for example, when a scheduled scan is launched, Defraggler will first analyze the computer to find the fragmentation level. If the level of fragmentation meets your criteria for this setting, a defrag will start. If not, nothing will happen. This is a great feature so you're not defragging over and over on a schedule when your PC doesn't even require it.
The second option, under Timeout, lets you decide how long a defrag should last. You can set any number of hours and minutes to make sure defragmentation runs are kept below that duration.
Thirdly, and my favorite of the five, is for idle defragging. Select this option and define a number of minutes. This will allow a defrag to run only if your computer enters an idle state. Another option found here can stop a scan if your computer is no longer in idle mode. If you select both of these options, Defraggler will only run a defragment on your computer if it's idle, which means itll never interrupt you while you're using your computer.
The next condition is to ensure Defraggler doesn't run if you're on a laptop but aren't connected to a power source. So if your computer is only on battery, Defraggler can be configured to not run, which certainly helps ensure you don't use up all your laptop battery power during a defrag.
Finally, the last condition, under the System section, lets you choose a running process and only let Defraggler run if that particular process is currently launched. For instance, if the Notepad program is open, Defraggler can run, but if it's closed, Defraggler won't work. You can even add more than one process to the list.
The Windows Task Scheduler service must be actively running for Defraggler to run defrags on a schedule, which includes idle scans.
My Thoughts on Defraggler
Publisher Program For Mac

Defraggler is simply a fantastic defrag tool. You'll find nearly every feature, plus more, in Defraggler that you find elsewhere in similar defragmenting programs.
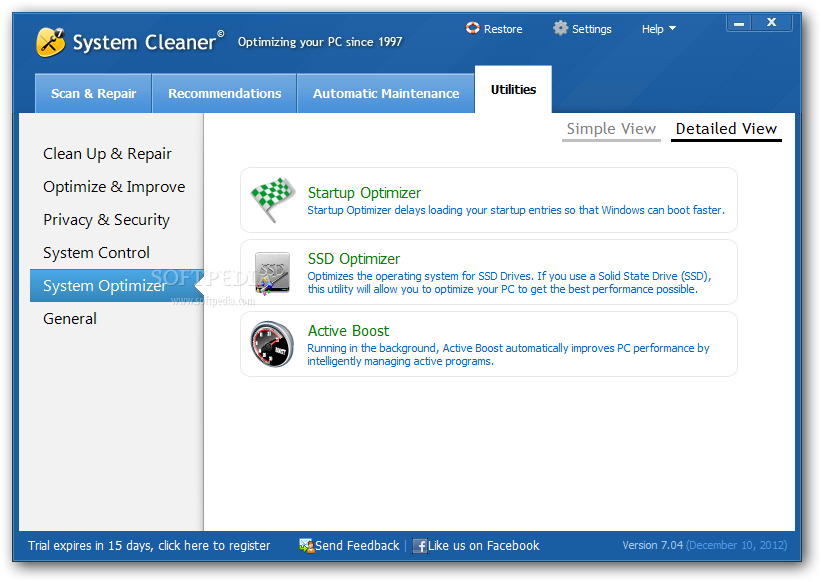
I really like that Defraggler comes as a portable program. However, I recommend you install the full program to reap all the benefits, like the context menu integration for quickly defragging a file or folder in Windows Explorer.
Dj Program For Mac
Defraggler is just really simple to use. The layout is easy to grasp and the settings aren't confusing in the slightest. However, if you do have questions, Piriform's Defraggler Documentation page is a great place to find answers on how to use it.
Frankly, everything Piriform makes is absolutely wonderful and tops pretty much every list out there, mine included. The fact that they're all free to use is icing on the cake.