- DownloadDownload the screen-recording app
- Save recordings as videos or GIFs from any website
- Record in Full HD at 60 FPS
- Convert the recordings to MP4, MOV, AVI, and other formats
- How To Pick Mac Nuts
- Can I Download Mac Nuts Program For Free Anywhere Teacher
- Hawaiian Mac Nuts
- Can I Download Mac Nuts Program For Free Anywhere Wifi
First of all, Download the Bluestacks for Desktop install & open this Software. After that the Bluestacks is installed then in here user must Open the Bluestacks and select SmartOffice Anywhere. Now that we tap on itthen go to Google play store ⇒ Search for SmartOffice Anywhere ⇒ Click on the install button⇒ Wait till installation is done. Learn more about the array of software, security and storage downloads that are available free of charge to USF students and employees. Certain software is available for download free of charge when accessed with your NetID. Anywhere, including the computer labs on campus. Best of all Jukebox Simulator is FREE* Download the current version now!! IPlayAnywhere for iTunes is a MP3 & Audio software developed by MarkelSoft. After our trial and test, the software is proved to be official, secure and free.
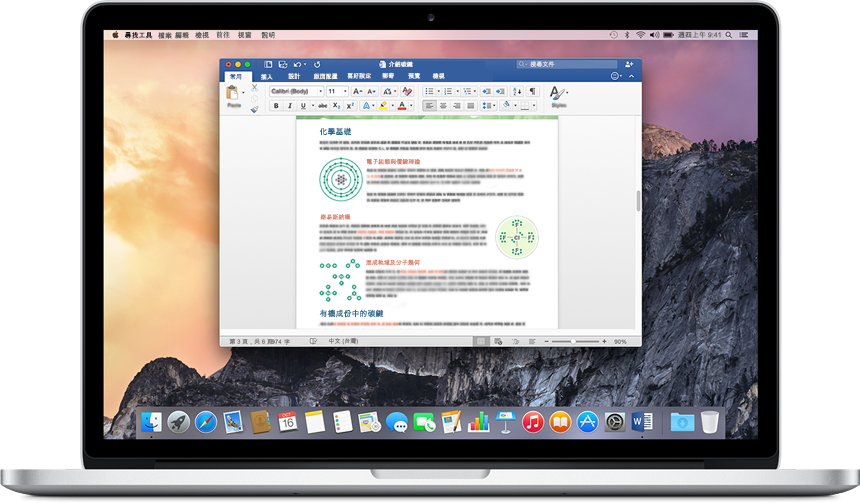
Don't waste precious time – record important things now!
How To Pick Mac Nuts
How to Rip a Video from a Website with the Screen Recorder

Step 1. Download the Program from the Website
DownloadDownload Movavi Screen Recorder. Run the installation file for the program and follow the on-screen instructions. The program will launch automatically at the end of the installation.
Step 2. Select the Capture Area
Adjust the recording area by drawing a frame around the video you want to capture. Movavi Screen recorder includes ready-made frames as well, so you can also choose a preset frame from the Capture Area list.
Step 3. Rip a Video from a Website
To rip a video, click the Rec button. The process of recording starts after a three-second countdown. End the recording by hitting the Stop button. Hotkeys will help you to control the recording. Press F9 to pause/resume and F10 to stop. Your video will be automatically saved to your hard drive in MKV and opened in preview mode.
Step 4. Edit and Convert (Optional)
You can trim unwanted footage in the preview window. Use the Scissors tool to do this. Place the marker at the beginning of a segment, choose the Scissors, and mark the end point of the unwanted segment. Hit the Trash Can icon to delete the marked segment. Use the Save As button to select a format and save the changes.
Special offer! Get Free Tutorial for Movavi Screen Recorder.
Subscribe to our marketing e-mails to get Free Tutorial for Movavi Screen Recorder — a free guide book with tips and tricks on how to use the program.
Similar Guides:
Disclaimer: Please be aware that Movavi Screen Recorder does not allow capture of copy-protected video and audio streams.
Movavi Screen Recorder
- Grab sound from multiple sources
- Save videos in any popular format
Disclaimer: Please be aware that Movavi Screen Recorder does not allow capture of copy-protected video and audio streams.
Can I Download Mac Nuts Program For Free Anywhere Teacher
Step 1. Open VideoGrabby
To download videos from a website, go to VideoGrabby.com and click on the search bar.
Step 2. Copy the URL
Find the video you want to download. Video Grabby supports YouTube, Vimeo, Vine, and other hostings. Copy the video’s URL from the address bar on the top of your browser.
Step 3. Paste the URL
Go back to VideoGrabby and paste the video’s URL.
Step 4. Capture the Video from the Website
Press the Download button under the search bar. The program will grab the video from the website.
Hawaiian Mac Nuts
How to Grab Videos from Websites with the Screen Recorder Extension
Step 1. Download the Program from the Website
To download Screen Recorder, visit the Chrome Web Store. Click the Add to Chrome button in the top right corner of the page.
Step 2. Install the Extension
You will see a small popup on your screen. Click Add extension. The installation takes less than a minute. Restart your browser to complete the installation process.
Step 3. Get the Video
Open the site with the videos you want to download. Google does not support extensions to download YouTube videos, but you can pull videos from other websites. Click the Screen Recorder icon to extract the video for the website. To stop recording the screen, click the icon again and select End Recording.
Step 4. Save the Result
In the new dialog window, choose the destination folder for the video and press Save. And that’s all there is to it! The video will be downloaded to your PC.
How to Extract Videos from Websites with iTube Studio
Step 1. Download iTube Studio
Download the program from the official iTube Studio site. Double-click the downloaded file or right-click and select Open. Follow the instructions and drag the program icon to the Applications folder.
Step 2. Get the URL of the Video
Open the program. Copy the URL of the video you want to download. To find the video, add the URL to the search bar in the program window and select the desired quality from the list of suggestions.
Step 3. Rip the Video from a Website
The iTube software lets you download videos from websites directly from your browser. Open the Online tab and choose the site from the list that appears. Open the video you want to rip and click the Download button.
Step 4. Convert the Result (Optional)
Convert your recordings to a different format if you wish. Open the Convert tab and choose your desired format from the popup window.
Now you know how to get videos from websites. Using these tools, you can grab any video from any site. It’s up to you to decide which one works best for you.
Similar Guides:
Screen Recorder
Create screen videos for learning and fun!