3 of the Best Disk Space Analyzers for Mac OS X Apr 29, 2016 - 25 Comments It’s often only a matter of time before Mac users wind up seeing the dreaded “startup disk almost full” warning message in Mac OS X, which often leads to a frantic dash around the Downloads folder as users trash unnecessary files to attempt to free up disk space. Well, your startup disk is the partition on which your Mac operating system runs. It has a set amount of space (say, 500GB) that you can use to store applications and files. You can’t get rid of that disk because it’s what your Mac uses to function. Instructions for free up primary hard drive space on your Mac or Windows computer. Decipher Tools. As do most third party apps, like our Decipher Tools software! Free up Disk Space on Mac. To free up space on my own mac, I like to start by deleting stuff from the Downloads folder.
- Free Disk Space Analyzer For Mac
- Kerbal Space Program For Mac
- Free Kerbal Space Program For Mac
- Disk Space Checker For Mac
In today’s era of multi-terabyte hard drives and online storage, many of us don’t keep as close an eye on our disk usage as we used to. Still, even the largest drives fill up eventually. If you don’t know how to check your disk space use on your Mac, here’s where to look.
Options 1 and 2: From the Finder
The Finder gives you a couple ways to see how much free disk space you have. These are the easiest ways.
Preview your storage device. In macOS, if you select and item in the Finder and press the spacebar on your keyboard, you get a preview of the item. For example, if you select a text document and then press the spacebar, you can see what’s in the document without actually opening it.
You can use preview to check your storage device’s capacity. Here’s how.
1. Select the storage device on the Desktop. (To make your storage device appear on your Desktop, go to the Finder and select Finder > Preferences, click on General, and modify the setting for Show these items on the Desktop.) Or open a Finder window, look in the left column, under the Devices heading, and select the storage device.
2. Press the spacebar. You should see a window open that shows the capacity of your storage device and the available space.
3. To close the window, press spacebar again, or press Command-W, or click on the close-window icon (the circle X) in the upper left.
Finder window status bar. If you would like to have an overview of your free disk space at all times from the Finder, you can turn on the Finder’s status bar.
1. Open a Finder window if you don’t have one open already (click the Finder’s Dock icon or go to File > New Finder Window).

2. Open the View menu and select Show status bar. This will show you how many items are in the current folder, and if you’re viewing a folder on your hard drive (such as your Applications or Documents folder), you’ll also get a readout of your hard drive’s free space.
Options 3: Get Info
1. Find your hard drive in the Finder and select it. If it appears in the Finder window sidebar or on the Desktop (it doesn’t by default—go to Finder > Preferences to change that), click your hard drive’s icon in either of those spots. If your hard drive icon doesn’t appear there, go to Go > Computer, then click the hard drive icon under Devices.
2. Click the File menu, and select Get Info, or press Comand-I on your keyboard.
The Info window shows the capacity, available space, and used space, as well as other information.
Option 4: About This Mac
In recent versions of macOS (Yosemite or later), you can easily check your disk usage from the About box.
1. Open the Apple menu, then select About This Mac.
2. Click the Storage tab in the toolbar to see how much disk space you have available. (On OS X Mountain Lion or Mavericks, click the More info button, then click Storage.)
You also get a simplified overview of what sort of files are eating up your storage space.
Option 5: From Disk Utility
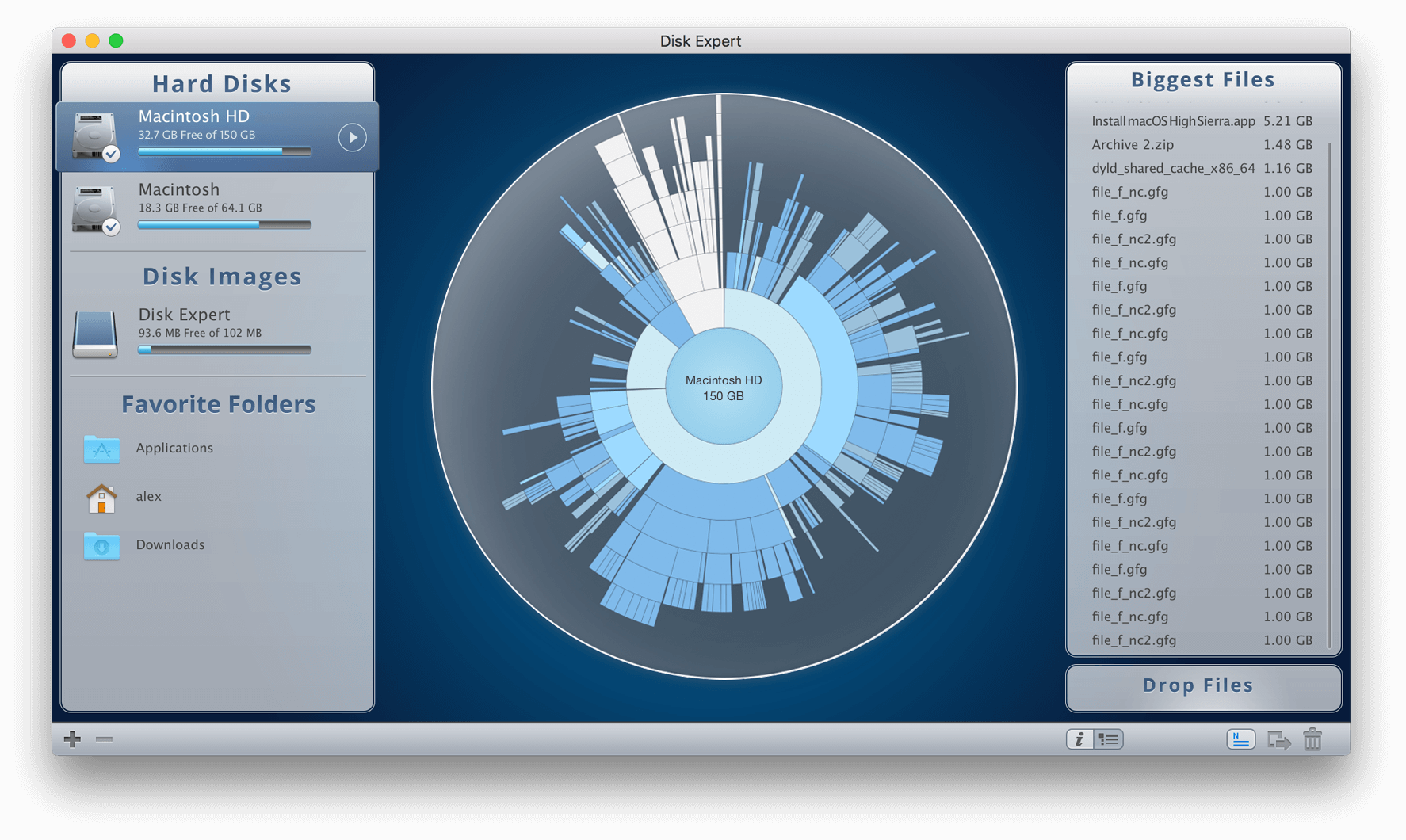
You can also view your free disk space from your Mac’s Disk Utility app. Open Spotlight by clicking the magnifying glass in the upper-right corner of the screen, then type Disk Utility in the search box that appears. Once Disk Utility comes up in the list and is highlighted, press the Enter key. Disk Utility is also found in Applications > Utilities.
Once Disk Utility opens, select your hard drive’s name from the list. You can see your drive’s capacity, its available space, its used space, and other info. You can also check the free space for any drive you have connected to your Mac from this window, be it a USB flash drive or external hard drive.
Mac is a wonderful device to use, with fast processing and SSD drive. But since space on your stock SSD device is just 128GB, you might often get warnings such as “Your startup disk is almost full”. Therefore, it is essential to to keep your Mac tidy and maintain disk space.

Simply mean deleting files or applications that you don’t use certainly doesn’t count as system maintenance. To resolve issues to the core, you have to look for unused languages, temporary files, and duplicate files, removing old iTunes backup files and a lot more.
Must Read:How To Disable OS X Beta Program In Mac
In this post, we have listed some of the ways to free up disk space on Mac.
Best Ways To Free Up Disk Space On Mac
1. Optimize Storage Automatically
Image Credit: Cult of Mac
Optimize Storage Automatically is a feature that optimizes your computer by deleting movies or TV shows that you have watched. It also removes the email attachments that you have downloaded. You don’t need to worry about losing files as you will always have the emails on your iCloud server and the TV shows and movies purchased from the App Store can be downloaded again for free. You just need to click on Optimize and Mac will handle the rest.
Must Read:How To Resize Images On Mac Without Losing Quality
2. Empty Trash Automatically
With Empty Trash Automatically enabled, the contents of the trash bin will be deleted automatically after 30 days. It is a secure option to keep the space on your disk check and you have 30 days to restore the file, in case you realize that the deleted file is actually important.
3. Store In iCloud
Store in iCloud feature enables you to store your Documents, videos, photos and desktop content in iCloud and once the feature is turned on, your Mac will do free up space on the disk as and when required.
Must Read: How To Use Mac’s General Preferences Pane
4. Reduce Clutter
Reduce Clutter is a feature when enabled, reviews the content on your disk and delete older documents to recover space. When you click on Review Files, you will get windows which will show Downloads, File Browser, and large files. To inspect the file is unwanted or not, click on magnifying glass icon to get a preview of the file and if you want to delete the file, click X.
5. Uninstall Applications
Image Credit: HowToiSolve
Applications installed on your Mac takes up a considerable amount of space. Some of the apps are not really used by you, you need to uninstall them to recover space. To do that, you need to open the Finder window, select Applications from the sidebar. To uninstall the app, drag it and drag the app icon to the trash bin.
6. Remove Language Files
Free Disk Space Analyzer For Mac
Image Credit: iDownloadBlog
Mac applications have language files for all the languages they support. If you switch Mac’s system language, you can use the applications in that languages easily. Although, you only use a single language on your Mac, so these language files just clog a lot of space on your Mac. Removing these files can help you recover some space on your Mac.
Must Read: How to Identify and Terminate Keylogger on Mac
Kerbal Space Program For Mac
7. Free Up Storage Space Manually
You can also free up disk space on Mac manually by sorting the files, deleting the trash, checking and deleting for unwanted and duplicate files. In case you have important files that you don’t want to delete, move them to an external storage.
8. Clean Your Mac In An Easy Way
There is always an easy way to maintain your system and free up the disk space on Mac, you can use TuneupMyMac.TuneupMyMac is one of the best and powerful tools which not only frees up space but also enhances the speed and performance of your Mac. It clears the temp files and removes the redundant files from the system. It also removed unused languages to recover the space.
Free Kerbal Space Program For Mac
Moreover, it can also find and remove duplicate files on the system. It shows large files which have taken the most space on your Mac in a single place so that you can view and decide, which of those are unwanted.
Disk Space Checker For Mac
So, this is how you can free up disk space on Mac and use it to the full extent. In case you face any trouble following these steps, please mention it in comments and we’ll get back to you.