- Mac To Mac Transfer Cable
- Fast Data Transfer Software For Mac
- Mac Transfer To New Mac
- Transfer Files From Mac To Mac
After your Mac has scanned your PC for data, a list will appear showing you the data that can be transferred. You can select and deselect the data you prefer to transfer. Once you are satisfied, click Continue on the Mac. ExtremeCopy is a Windows file copy tool which is able to copy and/or move your files extremely fast. The usage is simple and similar to Windows Explorer default file copier but it can increase the speed from 20% up to 120% faster than Windows default file copier.
PC-to-mobile files transfers are easy to do. This article covers five of the fastest ways to get your files from a mobile device onto a computer.
Remember when files had to be split between multiple floppy disks to move them between computers? Or the inconvenience of burning and ripping data from rewritable discs? Fortunately, we’ve moved on from such primitive methods.
While file transfers have never been faster than they are today, for many of us, file transfers still feel like they take forever to complete. Why can’t there be a quick and easy way to transfer files from phone to phone or between PC and mobile devices?
Well, here are a few solutions you should check out. You may be surprised by how quickly you’ll be able to move files from now on.
Transferring Files From Windows to Windows
The best method for a Windows-to-Windows data transfer depends on how often you will make those transfers. For one-time file transfers, you’re better off using something like Bluetooth or Wi-Fi Direct.
For Bluetooth to work, both the sending and receiving Windows computer must be Bluetooth-compatible. Wi-Fi Direct is similar to Bluetooth, except files are sent and received directly over Wi-Fi instead.
Wi-Fi Direct is much faster than Bluetooth, but the downside is that it isn’t as universally available across devices like Bluetooth is.
On the other hand, if you need to transfer lots of files every single day—maybe it’s part of your regular office routine or workflow—then it’ll be more convenient to set up a shared folder or shared external drive on your network that other computers can access and pull files on demand.
See our intro to network-attached storage drives7 Reasons to Use a NAS for Data Storage & Backups7 Reasons to Use a NAS for Data Storage & BackupsExternal hard drives are great for data storage, but there are many more benefits to using a network-attached drive instead. Here's everything you need to know.Read More for details. For copying files on a single computer, we’ve also looked at how to copy files faster in Windows6 Ways to Copy Files Faster in Windows 106 Ways to Copy Files Faster in Windows 10Wondering how to copy files faster? Here are the best ways to speed up file transfers in Windows.Read More.
Transferring Files Between Windows, Mac, and Linux
In this situation, the main obstacle is that each PC may have its own unique way of storing file data. For example, most modern Windows computers use NTFS, while Mac computers use APFS or HFS+ and Linux computers use EXT3 or EXT4. Unfortunately, converting data between file systems is not always easy.
But in the case of a Windows-to-Mac data transfer, things aren’t so bad. Starting with Mac OS X 10.6 (Snow Leopard), Macs have been able to read and write in NTFS format, as long as the user makes one necessary system setting change. This means you can share a folder between Mac and Windows, then use that folder for transferring files.
The same concept can be applied to Windows-to-Linux data transfers, but the process is a little more involved.
Each computer must set up a folder for the other system to access, and you’ll need to install cifs-utils on Linux (to access Windows folders) and samba on Windows (to access Linux folders).
Transferring Files Between Windows and iOS
For the most part, you’ll rarely need to transfer anything between Windows and iOS except maybe music, in which case you can just go ahead and use iTunes to synchronize your media library—but iTunes tends to be a frustrating mess on Windows. The good news is, there’s a better way!
FileApp is an app, available on both iPhones and iPads, that acts as a mobile file manager. With it, you can browse and open any file that resides on the device you’re using, including formats like PDF, DOC, XLS, and PPT. (You get to decide which app the file opens in.)
But what we’re really interested in is FileApp’s ability to share files over Wi-Fi. It essentially turns your mobile device into an FTP server, allowing any computer to connect (using an FTP client) and download files.
Just note that anyone who connects will be able to view ALL files on the device!
Read more about FileAppHow to Transfer Files From PC to iPhone and iPad (And Vice Versa)How to Transfer Files From PC to iPhone and iPad (And Vice Versa)Need to quickly move files from your computer to your iPhone or iPad? Or the other way around? Here's how using FileApp.Read More in our dedicated review.
Transferring Files Between Windows and Android
Like FileApp above, Android has several apps available on the Google Play Store that can turn any Android device into an FTP server. While FTP is active, any computer can connect, browse the Android file system, and download files on demand.
I prefer to use WiFi FTP Server by Medha Apps. It doesn’t look all that special, but it’s incredibly simple and allows you to use password-protected SFTP connections, which are more secure than plain FTP.
If you prefer to send individual files rather than opening up your device as a full-blown file server, consider using Pushbullet to send files over the network to any connected computer at the tap of a button.
Pushbullet’s free plan has a 25MB cap on file size for transfers, but there are many alternatives to Pushbullet that are worth using, including AirDroid and Send Anywhere.
Of course, you could always plug your Android device straight into your computer with a USB cable, as explained in our guides to transferring files from Android to PC or the opposite, from your desktop PC to Android5 Ways to Transfer Data From PC or Laptop to Android Phone5 Ways to Transfer Data From PC or Laptop to Android PhoneNeed to move data from your laptop to your Android device? Here are some easy ways to transfer in no time at all.Read More.
Transferring Files Between Any Two Devices
In addition to all of the above methods, there are a few other techniques and services you can use that will likely work regardless of which devices you’re trying to bridge.
Dropbox is a strong choice. Dropbox is a cloud storage service that stores your files on their servers, and makes them accessible from any Dropbox-supported device, including Windows, Mac, Linux, Android, iOS, and any web browser. Use the provided Public folder for easy sharing of files.
The drawback of using Dropbox—or any other cloud storage service—is that your files must travel through a middleman, which is inherently less secure and less private. Plus, you have to first upload from the source device to Dropbox, then download from Dropbox to the target device. It’s a minor inconvenience, but an inconvenience nonetheless. It can rule out sending large videosHow to Send Large VideosHow to Send Large VideosNeed to send a large video file but it keeps being stopped or sent back? Here's how to send large videos from your phone or PC.Read More, though.
Another option is to transfer files over email using a file transfer service for sending large email attachmentsHow to Send Large Files as Email Attachments: 8 SolutionsHow to Send Large Files as Email Attachments: 8 SolutionsWant to send large files via email but running into file size limits? We show you how to send large files via email attachments.Read More.
But the best alternative is to use a cross-platform direct file transfer app called Feem. This awesome tool is “like Bluetooth but 50X faster,” allowing you to transfer files directly from device to device as long as both devices are connected to the same Wi-Fi network. Yes, it works even if the internet doesn’t actually work.
Feem is available for Windows, Mac, Linux, Android, and iOS devices. The one drawback is that Feem is ad-supported, and costs $5 to remove ads on up to 4 devices or $10 for up to 19 devices.
Any Other Ways to Transfer Files?
If you’re frequently shuffling files around, I’d go with Feem. If you’re working with the same files across multiple workstations, I’d stay in sync using Dropbox. But if you just need a one-off transfer, I’d go with one of the more device-specific solutions.
You should now be equipped to transfer any and all files between any two devices. If you’re also interested in quickly sending files to someone else, check out these no-nonsense ways to share files over the web.
And if you want to share files between Mac and iOS devicesWhat Is Airdrop? How to Share Files Between iOS and MacWhat Is Airdrop? How to Share Files Between iOS and MacApple's AirDrop is a convenient service allowing you to transfer files between Mac and iOS devices. Here's how to use it.Read More, you can use AirDrop.
Explore more about: Dropbox, File Sharing, NTFS, Wi-Fi Direct.
All these no-cable wifi methods are slow and bigbfiles will take days to transfer.
We use SHAREit between ALL DEVICES: Windows, Mac, Android, iPhone. Very FAST and very efficient. And FREE. You can download the free apps to Android (Play Store) and iPhone (Apple Store) devices. And download the applications to Windows and Mac devices. The app uses WiFi for transfer and Bluetooth if you want it to be instant. Although, we do NOT advise using Bluetooth on iPhone or Android devices due to security vulnerabilities.
SyncThing is the best!!! OpenSource and secure. No need to move files from Android or iOS to the cloud than back down to your computer. SyncThing uses your local network and is super fast.
Which among here preserves a file's metadata after transfer?
For example, I might have a 1000 photos all taken on January 1st, then I transfer it on April 1st to another one of my devices. Which service will keep the same detail as Jan. 1?
Thanks.
Should have dropped 'The Fastest' from the title of this article. All good info, but nowhere are relative speeds of transfers to mobile devices discussed (e.g, using ftp vs USB).
I have multiple skype profiles on multiple devices and I use the transfer files feature if I have internet.
I have multiple skype profiles on multiple devices and sometimes I use the file transfer feature if I have internet ..
NICE ARTICLE
Binfer allows you to create a web drop and move anything from your phone directly to your computer, no download required! Try it for free!
What about for Linux?
Got a question but maybe it's too late!
Is it better to send files from PC to a micro SD card via the phone itself or via a converter device mounted on the PC which connects the micro SD card directly to the PC?
Thankpushbullet and airdroid are useless apps. They are too modern and need internet connection. We need simple app for file transfer and shareit is the boss. Author is an idiot.
File limitation on PushBullet unless you buy the pro version. I installed PushBullet for this one thing and this is the one thing it cannot do for free.
I will check out 'feem' thank you for the review.
SHAREit allows you to send content including files, photos, video and documents, at lightning fast speed.
Send files in seconds, from 1mb to 100gb.
SHAREit works on all Windows, Android, and Apple devices (Also, did we mention it's free?)Hi,
you guys need to take a lock at Flick: getflick.io
Currently it is available on iOS, Android, Windows Phone, Mac, Windows and Linux. I use it on my Windows 10 PC and on my iPhone. There is no setup needed and it is really easy. I think the Windows version is great because but it leeks some features yet. The iPhone app has some more features but I think there need to be some design and control changes.But anyway it's my favorite app for transfering files from my iPhone to my Pc (like a Video I received in WhatsApp).
cool
I personally use Google Drive to create and store any text, picture or video files. It very convenient especially when I do an assignment for class using my laptop and just use my tablet PC to display it for my teacher in class. I also use ES file manager for Android to stream my videos (tv series) stored on my Linux desktop and I have a peer to peer network set up between my Linux desktop and Windows laptop to share any extra files and share the printer connected to my Linux desktop.
Another option is @JustBeamIt (https://www.justbeamit.com)! It's free, unlimited, and you don't need an account. Transfers are streamed from sender to receiver, which means there's no limits on how many files you can transfer, or how big the files can be, and nothing is ever stored in the cloud!
I've just bought a device called Inateck HB4009. It's like a USB 3.0 hub with extras. I bought it because I wanted to use the same mouse and keyboard on two computers like a KVM switch without the V, and works a treat.
But apparently you can also use it to copy from Windows to Linux or Android or which ever way round you want, and at USB 3.0 speeds. Plus you get three extra USB 3.0 ports. Neat.
(I haven't tried file copying yet, It only arrived yesterday.)Not sure if this is exactly the same, but I use a piece of software called GoodSync to synchronize files between two devices - mainly between my home desktop and a flash drive.
My flash drive has all the files I need to be able to work away from home - in my office, on my laptop while out and about (like while waiting around for THREE HOURS because my doctor is 'running late' - insert rant here!), etc. But I don't always remember what files I created or edited on the flash drive so sometimes a file does not get coped back to my desktop. Similarly, if I'm working at home, an updated file might not make it onto the flash drive, which can be very frustrating when I forget to move over a key file that I need in a meeting.
Goodsync lets me link a folder on my desktop to one on the flash drive and easily sync them with only two mouse clicks - one to analyze (see if there are any files to sync) and a second to actually sync the two folders). It's really awesome and superfast, and has saved me SO much hassle. You can set up one-way or bi-directional syncing and can automate the whole process if you want.
There is a free version but I splurged on the Pro version ($30 I think?) because it allows for unlimited files in a single job and some of my folders have LOTS of files.
For intra-network use, I've been using FileDrop (filedropme.com) for MacPC and PCPC. Works great. I see they have iOS and Android apps, but I have not tried them. I've been migrating to a Windows laptop from a Windows desktop and I've done some large transfers. Little trouble so far.
I use CheetahSync - great for sync of dirs between PC and Android on schedule (video mostly).
As for smaller files...DropBox all the way with a side of OneDrive and Mega as base for larger and less often used file archives.
And router's 'NAS' via FTP/Samba- but it's all about DLNA...Big fan of Pushbullet and they recently released this:
http://portal.pushbullet.com/BitTorrent Sync is excellent between Windows and Windows (haven't tried it between other platforms because I don't need this facility). Parts of our household database, which I keep up-to-date because I work from home and so have easy access to scanners etc., need to be shared with my partner - and I want them kept private and not in the Cloud; I need to keep my ultraportable up-to-date so I can grab it and go out without worrying about whether or not I've got the latest information; it can all be done with BitTorrent Sync.
The basis version is free for private use, the Pro version costs £30 a year. Everything is updated on the fly as long as the sharing devices are on (which they are) and, with the paid version, there's the ability to pause syncing when you want to at any time.
There is a great free piece of software called Dukto which works across platforms provided both sender and receiver are on the same network.
Doesn't appear to be an upper limit on file size either!
Yeah Dukto R6 is awesome. But it doesnt work on background on my Android device. The app must be kept open in foreground.
I usually use Dukto to transfer all of my files quickly over the LAN. It's available for just about every platform imaginable. (and it's open source!) http://www.msec.it/blog/?page_id=11
I transfer between android and Windows and vice versa with ES File Explorer. Works over wifi and never had a problem.
I use Send Anywhere and Dropbox on PC and Android.
Thanks for FileMail, didn't know about ithttps://send-anywhere.com/ is great for pc to android transfers through wifi or network
If you’ve been using Windows 8 as your main PC, you have probably noticed the vastly upgraded performance and user interface when copying files. Finally, Microsoft decided to revamp some of the core functions of the OS, which makes using Windows 8 so much better than Windows 7…sometimes.
Unfortunately, even with all the great new security and updates to core features, Windows 8 has been hampered by the dual desktop and Start Screen interfaces. I personally switched back to Windows 7 because I find the Start Screen and lack of the Start button frustrating. However, back on Windows 7, I no longer have the new more-reliable copying functions of Windows 8.
In addition to faster performance, Windows 8 also handles file conflicts and other errors way better than previous operating systems. The best part is that you can actually pause and resume copy operations, which is really useful.
However, until Microsoft fixes Windows 8 the right way, I’m going to stick with Windows 7 and that means having to use third-party apps for copying large number of files. In this post, I’m going to list some of the best file copying utilities currently out there that you can use for Windows. Depending on your copying needs, some programs are better than others. I can’t say there is one copying program that’s the “best”.
Instead of just listing them out in random order, which doesn’t really help anybody, I’m going to break them down into categories: fastest (local), fastest (network), handling corrupted data, and most features.
Fastest File Copiers (Local)
1. FastCopy
FastCopy has been tested by many people and the results show that it is far the fastest copying program out there for Windows. If you just need raw speed, then this program is the best.
Pros: copies extremely fast, shell integration, x64 capabilities, runs without installation, strong command line support, NSA file wiping utility for secure deleting, handles long path well, ability to see what files/folders will be affected before executing using the listing button.
Cons: Interface is very bare bones and not very intuitive, unable to pause a transfer, uninstalling is not intuitive.
2. ExtremeCopy Standard
ExtremeCopy Standard is a free and does a very good job of doing local data transfers really fast. For whatever reason, it’s pretty terrible for network transfers, so don’t bother downloading this program if you have to transfer data across your LAN. It’s faster than TeraCopy and very close to FastCopy.
Pros: copies data fast, integrates directly into Explorer so you can copy and paste like normal, x64-bit version, ability to pause copy operations.
Cons: standard version has no user interface, except for options, bad for network transfers, pro features are available for free in other copying programs, must install program to run.

3. KillCopy
KillCopy has a horrific looking interface when you copy files, but it gets the job done very fast. It’s also kind of old and isn’t updated like TeraCopy, UltraCopier and other popular copy programs.
Pros: can resume copy on crash, parallel read/write, resolution options in case of errors or file conflicts, some boost options for faster performance, great network performance when copying, ability to securely wipe data before copying.
Cons: terrible looking interface, doesn’t get updated very often, must be installed in order to run.
Fastest File Copiers (Network)
1. RichCopy 4
This tool was created internally by a Microsoft employee and wasn’t released to the public until years later. It’s a bit old and hasn’t been updated since 2009, but it’s ultra fast for network transfers. However, it’s very slow for local copying, so don’t use this for anything other than network transfers.
Pros: Very fast for network copying, parallel copying, ability to pause and resume copying, ability to continue copying even if network connection lost, clean interface.
Cons: hasn’t been updated in a long time, very slow for local copying.
2. KillCopy – KillCopy is just a tad slower than RichCopy when performing network transfers. Unfortunately, because of it’s horrible looks and lack of updates, it’s not that popular even though it’s very fast.
3. FastCopy – This is your best bet if you’re looking for one copying program to use on a regular basis. It’s not the fastest for network transfers, but it’s very close and since it’s the fastest for local transfers, it’s probably the best copying utility overall.
4. Ultracopier
UltraCopier is fast, but speed is not it’s main selling point. It’s got a nice interface and has a lot of useful features. Development has slowed down, but it still gets updates every 6 months or so.
Pros: works on Linux and Mac too, supports third-party plugins to extend functionality, start/stop copy, limit speed, search through copy list, simple and clean interface.
Cons: speed is above average, but nothing special.
Copying Corrupted Data
1. Unstoppable Copier
This is pretty much the only program that you can use to copy not only a large number of files, but also corrupt files. In terms of copying speed, it’s very slow compared to all the other programs, but that’s because it is the most reliable of all copiers. If you have any data that you believe could be corrupt like data stored on a hard drive with bad sectors or on a scratched CD or DVD, then you should use Unstoppable Copier.
Pros: can recover data from corrupt files while copying, batch mode, various settings for data recovery
Cons: very slow in terms of copying speed
File Copiers – Most Features
1. TeraCopy
If you’re looking for a more full-featured and fancier-looking copier, then TeraCopy is the best choice. It would actually be the best one overall if it’s copying speeds were on par with FastCopy, however, it’s only about average. Where it makes up is all the features and the nice interface.
Pros: very nice interface, integrates fully with Windows, works with Windows 8 x64, stop and start, ability to recover from errors, failed file list, very actively updated.
Cons: copying speed is only average.
Alternatives
Beyond just the above-mentioned file copiers, there are some other programs that can help you copy files in different ways. Here are two of my favorites.
1. XXCOPY
XXCOPY is a command line copier program with no GUI interface. However, if you know how to use the command line, it has over 230 command line switches you can use to create very specific copy operations that you can’t do with any other program. Want to copy only the files older than a certain date, larger than a certain size and with a certain word in the file name? XXCOPY can do that.
Mac To Mac Transfer Cable
Pros: huge command line options, works with all versions of Windows, access remote network storage
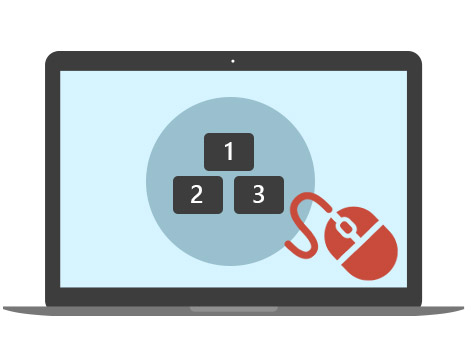
Cons: only non-stop copying, can’t recover from errors, can’t pause and resume
Fast Data Transfer Software For Mac
2. Beyond Compare
Mac Transfer To New Mac
Another smart way to copy files is to just compare two folders and see what’s different. That’s how Beyond Compare works. Even if it crashes in the middle or there is some sort of error, you can always just run it again and since it’s comparing everything, it’ll copy over any remaining items. This is the only program that doesn’t have a free version, though, so you’d have to cough up $30 for it. However, there are lots of programmers and IT Pros that overwhelmingly vouch for this program.
Transfer Files From Mac To Mac
There are a bunch of other file copier programs out there, but there’s really no point in mentioning all of them because you’ll be better off using one from the list above. If you use a file copier not mentioned above or prefer one over another, let us know in the comments. Enjoy!