Resolution is the density of pixels in a displayed image. The unit of measurement for resolution is pixels per inch (ppi). The greater the pixel density (a higher ppi number); the smaller each pixel must be to fit into the given measurement and the better illusion of continuous tone will be.
- Program To Enlarge Photos And Keep Resolution For Macbook Pro Retina
- Where To Enlarge Photos And Print
As a blogger, I manipulate a lot of photos and images. One of my daily routine consists in resizing some images we use on iDB to either reduce their size or simply make sure they fit right on the site.
There are many different ways you can quickly resize several images at once on your Mac. You can use an Automator workflow or download one of the many apps available to do that job. Or, if you want to quickly resize several images on the fly without too much trouble, you can simply do the following.

How to batch resize pictures on Mac
Step 1: Select all the images you want to resize.

Step 2: Right click on them and select “Open With Preview.”
Program To Enlarge Photos And Keep Resolution For Macbook Pro Retina
Step 3: In Preview, go to Edit > Select All.
Where To Enlarge Photos And Print
Step 4: Once all images are selected, go to Tools > Adjust Size.
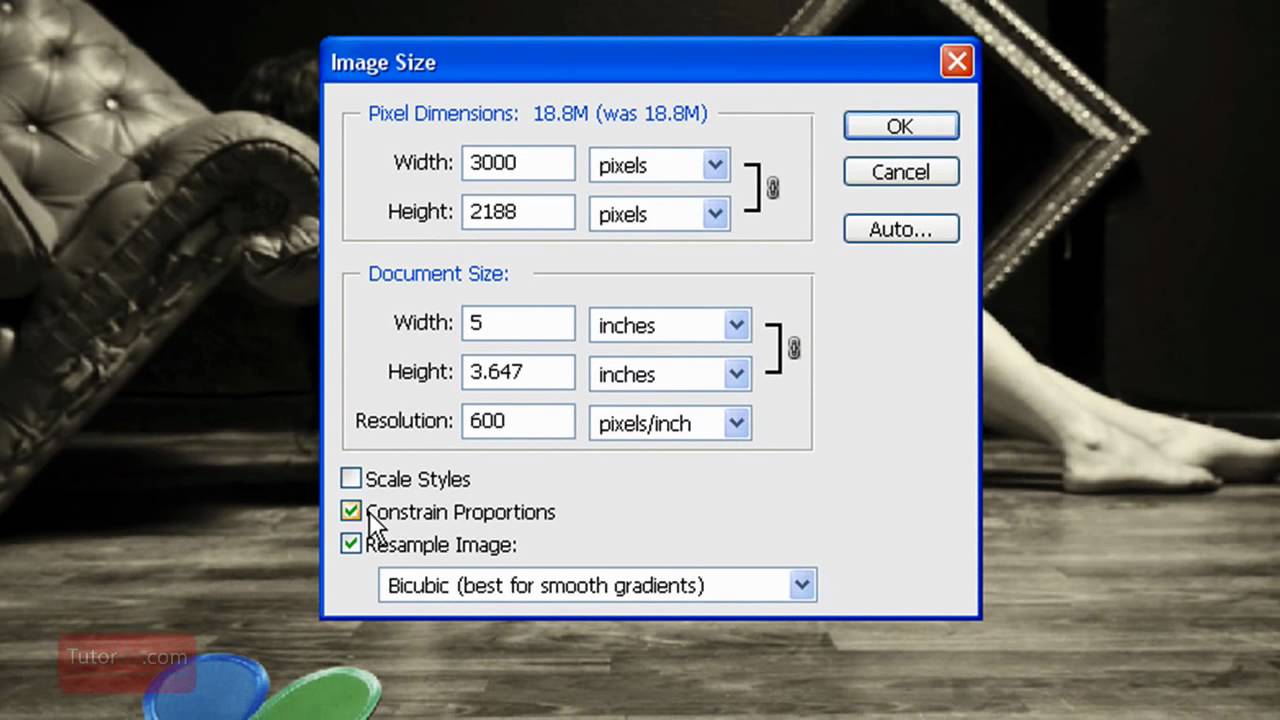
Step 5: Enter the width or height value to resize your photos to your liking. If you’re only going to resize the width for example, make sure “Scale Proportionally” is selected. This will ensure that your images are proportionally resized.
Step 6: Save and close.
That’s all there is to it. If you’re batch resizing images on a regular basis, I’d really suggest either downloading an app to do the job for you, or simply create an Automator workflow on your Mac. That will save you the trouble of repetitive tasks.