Microsoft Word 2013 comes with an array of built-in shapes, which you can use to create callouts, boxes, stars, and other shapes. When you choose a shape, you simply draw it.
You can change the look of a line shape by changing its color, line style, or weight. You can also apply a predefined Quick Style to quickly change the look of your line.
Note: A line shape is a line inserted by clicking the Shapes button on the Insert tab. For more about inserting lines, see Add shapes.
Add a Quick Style to a line
Quick Styles for lines include theme colors from the document theme, shadows, line styles, gradients, and three-dimensional (3-D) perspectives. Try different Quick Styles until you find one that you like.
Select the line you want to change.
If you want to change multiple lines, select the first line, and then press and hold while you select the other lines.
Click the Shape Format tab, and then click the Quick Style you want for the line.
To see more Quick Styles, click the arrow at the bottom of the Quick Style gallery.
Note: If you don't see the Shape Format tab, make sure you've selected the line.
Color In Shapes Of Halloween
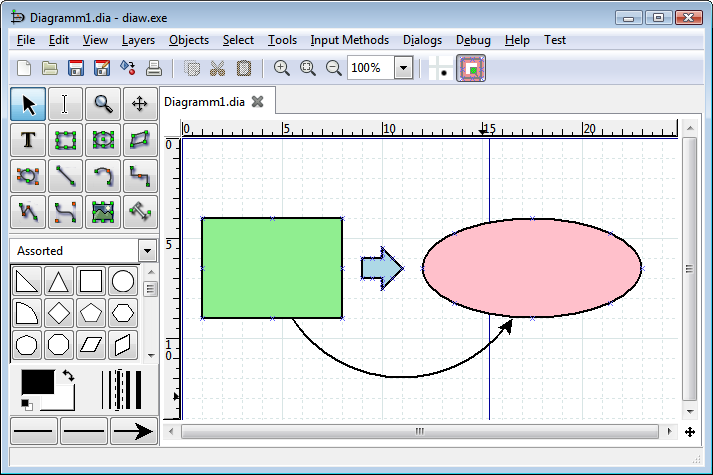
Change the color of a line
Select the line that you want to change.
If you want to change multiple lines, select the first line, and then press and hold while you select the other lines.
Click the Shape Format tab, click the arrow next to Shape Outline, and then click the color that you want.
Note: If you don't see the Shape Format tab, make sure you've selected the line.
To use a color that isn't a theme color, click More Outline Colors, and then click the color you want. You can also mix your own color using the color wheel or the color palettes. Custom colors are not updated if you later change the document theme.
Make a line dashed
Select the line you want to change.
If you want to change multiple lines, select the first line, and then press and hold while you select the other lines.
Click the Shape Format tab, click the arrow next to Shape Outline, point to Dashes, and then click the style you want.
To create a custom style, click More Lines, and then choose the options that you want.
Change the weight of a line
Select the line that you want to change.
If you want to change multiple lines, select the first line, and then press and hold while you select the other lines.
Click the Shape Format tab, click the arrow next to Shape Outline, point to Weight, and then click the line weight that you want.
To create a custom line weight, click More Lines, and then choose the options that you want.
Note: To draw a double line, draw a single line, copy and paste a second line next to it, and then group the two lines.
Which Office program are you using?
Word

Do any of the following:
Add a line
On the Home tab, under Insert, click Shape, point to Lines and Connectors, and then click the line style that you want.
In your document, hold down the mouse button and draw the line where you want.
Tip: To draw a line at a pre-set angle, such as vertical or horizontal, hold down SHIFT as you draw the line.
Change line style
Click the line that you want to change, and then click the Format tab.
Under Shape Styles, click the style that you want.
To see more styles, point to a style, and then click .
Change line color
Click the line that you want to change, and then click the Format tab.
Under Shape Styles, click the arrow next to Line , and then click the color that you want.
Change line width
Click the line that you want to change, and then click the Format tab.
Under Shape Styles, click the arrow next to Line , point to Weights, and then click the width that you want.
Add arrows to the end of the line
Click the line that you want to change, and then click the Format tab.
Under Shape Styles, click the arrow next to Line , point to Arrows, and then click the arrow that you want.
Draw a custom line
On the Home tab, under Insert, click Shape, point to Lines and Connectors, and then click Scribble .
In your document, hold down the mouse button and draw the line where you want.
Delete a line
Click the line that you want to delete, and then on the Standard toolbar, click Cut .
PowerPoint
Do any of the following:
Add a line
On the Home tab, under Insert, click Shape, point to Lines and Connectors, and then click the line style that you want.
In your document, hold down the mouse button and draw the line where you want.
Tip: To draw a line at a pre-set angle, such as vertical or horizontal, hold down SHIFT as you draw the line.
Change line style
Click the line that you want to change, and then click the Format tab.
Under Shape Styles, click the style that you want.
To see more styles, point to a style, and then click .
Change line color
Click the line that you want to change, and then click the Format tab.
Under Shape Styles, click the arrow next to Line , and then click the color that you want.
Change line width
Click the line that you want to change, and then click the Format tab.
Under Shape Styles, click the arrow next to Line , point to Weights, and then click the width that you want.
Add arrows to the end of the line
Click the line that you want to change, and then click the Format tab.
Under Shape Styles, click the arrow next to Line , point to Arrows, and then click the arrow that you want.
Draw a custom line
On the Home tab, under Insert, click Shape, point to Lines and Connectors, and then click Scribble .
In your document, hold down the mouse button and draw the line where you want.
Delete a line
Click the line that you want to delete, and then on the Standard toolbar, click Cut .
Excel
Do any of the following:
Add a line
On the Standard toolbar, click Show or hide the Media Browser .
Click Shapes , and then on the pop-up menu, click Lines and Connectors.
Click the line style that you want.
In your document, hold down the mouse button and draw the line where you want.
Tip: To draw a line at a pre-set angle, such as vertical or horizontal, hold down SHIFT as you draw the line.
Change line style
Click the line that you want to change, and then click the Format tab.
Under Shape Styles, click the style that you want.
To see more styles, point to a style, and then click .
Change line color
Click the line that you want to change, and then click the Format tab.
Under Shape Styles, click the arrow next to Line , and then click the color that you want.
Change line width
Click the line that you want to change, and then click the Format tab.
Under Shape Styles, click the arrow next to Line , point to Weights, and then click the width that you want.
Color In Shapes
Add arrows to the end of the line
Click the line that you want to change, and then click the Format tab.
Under Shape Styles, click the arrow next to Line , point to Arrows, and then click the arrow that you want.
Draw a custom line
On the Standard toolbar, click Show or hide the Media Browser .
Click Shapes , and then on the pop-up menu, click Lines and Connectors.
Click Scribble .
In your document, hold down the mouse button and draw the line where you want.
Delete a line
Click the line that you want to delete, and then on the Standard toolbar, click Cut .