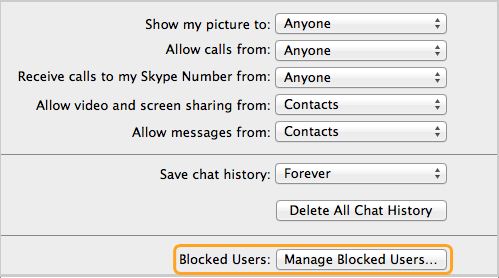There is a really good chance that on your Mac, the WiFi management section is the area you access most frequently. This is particularly true if you travel regularly and need to connect to different WiFi networks at different locations.
You might find yourself switching between different WiFi networks, to use the one with the most signal strength. You might also face various WiFi connectivity problems, in which your system connects to a network with less signal strength than another one in the nearby vicinity.
Here are some useful tips for you on how to effectively manage WiFi networks in OS X.
Mac OSX 10.10 (Yosemite) Users: Mac OSX 10.10 is only supported by the LG VL600 and the Verizon 4G LTE USB551L devices using VZAccess Manager 7.4.6 (2825c). All other devices are not supported on OSX 10.10. The wireless MAC address for your Echo can be found at the bottom of the Echo Setup screen in the Alexa app. PlayStation 2 Install the network adapter given in the installation guide or on the PlayStation 2 Network Adapter Web site. Wi-Fi Mac OSX Page| 2 2. Once you’ve turned on airport, a list of wireless networks will be displayed. These are all the networks that are within range of your computer.
Most WiFi networks broadcast their networks publicly, so whenever you open a WiFi menu, you can automatically select the network, enter the password and connect to it. This, however, is not always the case. If you are pretty sure you’re in the vicinity of a WiFi network, but you can’t see it, try entering its name and password. To do this, simply click the WiFi icon and select “Join Other Network.”
This will bring up a dialog box similar to the one above, where you can easily enter the Network name and password (if there’s one) and connect to the network.
Our second tip for managing networks is that you should remove any that you do not use, or do not wish to use. This is most effective in situations when you have a massive list of available WiFi networks, but only want to connect to the ones that are the strongest.
To force OS X to choose only specific WiFi network(s), you have two options: You can either remove unwanted networks or prioritize them. To do this, simply follow the steps below:
1. Open up System Preferences from the Apple Menu.
2. Click on Network.
3. Choose Wi-Fi, and click on “Advanced.”
In the Advanced panel, select the WiFi tab and you should see a list of all the networks you’ve ever connected to. To remove unwanted networks, simply select one or more than one network (Hold down “Shift” or “Command” to select multiple networks) and click on the “-” sign to remove them.
To prioritise networks, you can simply drag networks to fit your specific order, to give priority over one another. In this manner, you can locate the networks you connect to by name, and then select and drag them above others that might be connected by the system preferentially.
When you’ve finished with all these settings changes, simply click on “OK” and close System Preferences to save the changes.
Conclusion
Many people have difficulty managing WiFi networks for their Mac. With the tips mentioned above, you should be able to effectively manage your WiFi networks, leading to a more productive OS X experience.
Do you have any more tips for us? Be sure to tell us below in the comments; we’d love to hear your thoughts.
Coffee shops, malls, hotels, and now even cars are being made with built-in wireless hotspot features. Wi-Fi access is everywhere! And while it's been made relatively easy enough to connect to access points for consumers, sysadmins face a different challenge when having to manage wireless settings, especially on mobile devices.
For those leveraging mobile device management (MDM) platforms to push settings, this is a non-issue, but if the cost of these suites remains prohibitive or connectivity is spotty, the following Terminal commands can be used to manage Wi-Fi settings in OS X. They can even be incorporated into a script and deployed to remote end users.
Before moving forward with the various networksetup-based commands, please note that as of OS X 10.8, the AirPort Terminal command, which is what drives some of the changes made to Apple's AirPort wireless connections, has been hidden within the OS and must be referenced directly each time the command is run. To side-step this, run the command below first, which will create a symbolic link to the AirPort command itself so that it may be referenced each time without having to enter a long string of commands each time.
- Create a symlink to the AirPort command in Terminal
- Network connections list
- Enable or Disable Wi-Fi
- Secure Wi-Fi Settings
Arguments
Manage Wireless Networks Is Missing
RequireAdminsIBSS=yes (or no) | Restricts creation of ad-hoc networks to admins.
RequireAdminPowerToggle=yes (or no) | Restricts power on/off of Wi-Fi to admins.

Mac Wireless Settings
RequireAdminNetworkChange=yes (or no) | Restricts network changes to admins.
- View available Wi-Fi networks
- Join Wi-Fi network
- Create a Wi-Fi network profile
Variables
SSID_OF_NETWORK | SSID of the network you wish to join/create a profile of.
INDEX_NUMBER | Numerical value to assigns a position in the list of preferred wireless networks. A value of '0' adds to the network to the top of the list.
SECURITY_OF_WIRELESS_NETWORK | Wireless network security type (ex.) WPA2.
WIRELESS_NETWORK_PASSPHRASE | Password or passphrase used to authenticate the password-protected network.
- Delete a Wi-Fi network profile
- Remove all stored Wi-Fi network profiles
Though managing wireless network settings may seem trivial to some, in densely packed office buildings with dozens of Wi-Fi networks broadcasting their signals, data security is a big concern. Configuring wireless endpoints so that they're properly secured against eavesdropping from unauthorized networks is just one way in which network administrators work with system administrators to ensure that secured wireless access is granted through trusted networks and managed accordingly.
How do you manage Wi-Fi for Macs in your organization? Share your experience in the discussion thread below.