WinCross is the marketing research industry’s most advanced crosstabulation software solution. With its easy-to-use interface and flexible reporting options, WinCross allows both experienced analysts and novice users to quickly extract and highlight statistical trends from survey data. Top 4 Download periodically updates software information of crosstab full versions from the publishers, but some information may be slightly out-of-date. Using warez version, crack, warez passwords, patches, serial numbers, registration codes, key generator, pirate key, keymaker or keygen for crosstab license key is illegal.
Jaspersoft Studio For Mac is the eclipse-based report designer for JasperReports and JasperReports Server. It is open source and free to use. With it, you can create sophisticated layouts that contain charts, images, sub-reports, crosstabs etc. Jaspersoft Studio For Mac allows you to access your data through JDBC, TableModels, JavaBeans, XML, Hibernate, CSV, and custom sources. You can then publish your reports as PDF, RTF, XML, XLS, CSV, HTML, XHTML, text, DOCX, or OpenOffice.
Jaspersoft Studio For Mac was designed with a single goal in mind; to provide users with the features from Jaspersoft Report Editor, available as a port of iReport Designer. As Jaspersoft Studio For Mac has its foundations built upon the Eclipse platform, it is a more complete solution that allows users to extend its capabilities and functionality.
Key features include:
- Repository explorer.
- Outline view.
- Report editing Area.
- Problems view.
- Designer palette.
- Properties view.
- Project explorer.
- Report State summary.
Jaspersoft Studio For Mac has a multi-tab editor to work with. There are three different tabs:
- Design is the main tab selected when you open a report file and it allows you to graphically create your report.
- Source contains the JRXML source code for your report.
- Preview lets you run the report preview after having selected a data source and output format.
Jaspersoft Studio For Mac is a comprehensive tool that offers a different perspective from that of iReport Designer. For those of you who have worked with Eclipse, you will be familiar with the user interface, while to new users the layout of the shown elements will appear somewhat different but the functionality will remain.
Hello and welcome to my User Tip
If this User Tip appears to be quite involved, it's designed to very through and systematic process to achieve success. 🙂
It's designed for those who already have a good familiarity with how Mac's work, is almost all Apple support documented.
If it's too much for you, there are local PC/Mac software repair and data recovery services, for hardware repairs you should take it to a Apple Authorized Repair. Please read the disclaimers at the bottom.
This User Tip is designed for Mac's that are capable of running OS X Snow Leopard (10.6) to any Mac running OS X Lion (10.7) or Mountain Lion. (10.8)
The Steps appear to work also in OS X Mavericks (10.9) at this time.
Some words:
- The Steps are numbered, if instructed, then just jump to do that Step or run through them in a process of elimination.
- Later steps usually depend upon earlier steps being performed. Only Step #17 and 20 are harmful (to your data) and marked.
- The process of elimination is designed to narrow down your problem and expose unknown ones, fix it all yourself.
- A systematic manner to get a booting machine and then work down through Applications and User account issues.
- If you have a wireless keyboard, you likely will need to use a wired/built-in one to perform the at boot commands!
- Yes a PC keyboard will work also, the Windows logo key is like the command/Apple key usually as Option/Alt the same.
- Disconnect all other hardware from the problem Mac. If you have a firmware password, that will have to be disabled first.
- Stable/fast Internet is required, preferably a Ethernet cable to your router, or if the modem, powered off/on to reset it.
If you hear these hardware issues:
Grinding, clicking or other never before heard strange sounds coming from your hard drive, always requires Disk Utility > repair, SMART status bad, it's likely failing, especially if it's more than 5 years old or has been subjected to shock. Skip down and do #9 immediately, do #3 and take the machine in for service or replace hard drive yourself if possible. Another sign of a failing boot hard drive is seeing a lot of spinning beachball action, slow drive etc., (off the Internet/network to confirm)
Beeping issues indicate bad or faulty RAM, or even a damaged logicboard. Return the factory RAM and/or #3 extended Hardware Test.
If you have this hardware issue:
Distorted video, artifacts on the screen, zig zag lines (but not dots or 'stuck pixels') it's likely a failing video card.
'Stuck pixels' are a monitor issue as so are thin straight lines from top to bottom (the machine can continue to be used).
Do #3 and #9, take the machine in for service.
Slow drive or machine, could be failing or full boot drive, and/or a software/network issue. Keep reading here + Why is my computer slow?
Stuck disk? Wired or built in keyboard, hold option/alt keys down and boot, then press the eject key on the keyboard.
diskutil eject - typed in Applications/Utilities > Terminal and press enter usually works too.
Drive won't 'unmount'. First check for System Preferences > Spotlight (ignore volume) or close open programs using the drive/volume, reboot.
Usually this error means that some file on the partition is in use. Try relaunching Finder by control+option+clicking on the Finder icon in your Dock and selecting Relaunch. You can also try unmounting the partition manually by selecting it in Disk Utility and clicking Unmount in the toolbar.
For force unmounting (will not save open files!) launch Terminal type diskutil list and press enter/return for a list of devices.
Take the Identifier and add here for volumes: diskutil unmount forceIdentifier and press enter/return.
Take the Identifier and add here for disks: diskutil unmountDisk forceIdentifier and press enter/return.
What you will need if on 10.6:
- 10.6 Snow Leopard - clean scratchless boot disk required. Use a tiny bit of rubbing alcohol and a clean soft cloth to polish.
- 10.6 has 2 types of disks: 10.6.0-10.6.8 machine specific only, w/free iLife suite (can't be used with another model).
- 10.6.3 white retail disk for installed at factory 10.4-10.6.2 Mac's. Macs that came new with 10.6.3-10.6.8 can't use.
- Get the free MacTracker for details about your Mac, essential for picking the right 10.6 boot disk version/RAM amount.
- Need a 10.6 disk? Call Apple via phone (only) to order these disk, have serial number. Machine specific only has free iLife.
- This method via USB thumb drive can be used to install 10.6 if no internal optical drive or non-functional.
What you will need if on 10.7-10.8:
- 10.7 Lion, 10.8 Mountain Lion requires AppleID and password if installed via AppStore and/or to restore iLife.
- Warning! You need a strong, fast, reliable Internet download capability to reinstall OS X. 5Gb per second plus!
- Preferably use a Ethernet cable to the router or modem (power off/on to reset), otherwise use Wifi.
10.7-10.8 installed a 'Recovery HD' partition (section) on the boot drive that acts like a boot disk. Use no 10.4-10.6 boot disks.
- 10.7-10.8 recent Mac's have Internet Recovery, it is downloaded from Apple's servers.
- Internet Recovery for whole drive repair/format and install of original factory OS X version if 10.7 or 10.8.
- 10.7-10.8 upgraded Mac's with no Internet Recovery can use This Method their own or matching OS X version machine.
- 10.7-10.8 upgraded Mac's with no Internet Recovery with a replaced drive will need the appropriate 10.6 to install first.
- For more information see: How to reformat a used Mac
Need machine/operating system identification help?
Find the serial number either outside or on a booting Mac under the Apple Menu > About This Mac > More Information, thus find the Model Identifier (like 'MacBook Pro 4,1') and thus with MacTracker gives the operating system that originally came with the machine. However gives not what operating system version the boot drive was later upgraded to. Do not use older OS X versions to repair newer versions. It is possible to use the original operating system version installed on another boot drive to recover files from a later operating system non-booting drive..
Apple: Find the serial number of your Mac
Step #3 Hardware Test (below) can provide detailed machine information.
Other things you may need:
- Another Firewire Mac + cable/adapter? Target Disk Mode For #9, #11 (and extreme methods #20, entire drive erasure.)
- You will also need time, tenacity, reasoning ability and lots of patience to learn, it's a lot to take in a short time.
- Personal data is unique can't be replaced, as OS X and programs can. Do #9 as soon as you can get into the machine.
- External storage drive to save recovered data for #9, in addition to your current backup system.
After your machine is fixed:
- Learn the basics how your machine works and investigate performance issues here: Why is my computer slow?
- Review your backup options: Most commonly used backup methods
- Formatting drives to work with Mac's and PC's: Drives, partitions, formatting w/Mac's + PC's
- Safely install programs from the web: How to safely download and install programs
- WiFi and your security: WiFi security issues, at home and WiFi hotspots
- Securely erasing sensitive data off the machine: How do I securely delete data from the machine?
- How to keep your Mac maintained: Mac maintenance steps
- Security issues: Security Steps and Behavior
- Security warnings: Security Issues Warning List
If you machine won't power on or boot need to do data recovery
Target Disk Mode
Ok, here we go friends, roll up your sleeves. 🙂
_________________________________________________________________________
Known problems with Mac's
_________________________________________________________________________
Firmware 'forgets' what volume to boot from:
- Flashing question mark/folder (can't boot into Windows /OS X) jump to #4 to see if it's a easy fix first, else #1-8+
- If your Mac boots to 'Utilities' it's likely the firmware 'forgot' what to boot from, try #4 or else return to #1-8+
- See: Folder with question mark issue
OS X not booting issues:
- Gray, blue or white screen, spinning thing and/or loading bar - OS X isn't loading/corrupt/drive issue, run through the Steps
- Bar goes across screen at update reboot - likely a firmware update install, not a issue. #3 & #5 to check drive optional.
- Boot up shows bar across screen, once or always - run through the Steps #1+ below likely drive corruption issue.
- See: Gray, Blue or White screen at boot, spinner/progress bar
- Keeps returning to login window or suspect a incompatible log in item - see Step #7a else run through the Steps.
- No power issues, fans blowing, MagSafe not charging, monitor issues etc. - see Step #1 Reset SMC and associated links.
Other issues:
'Startup drive is getting full' - #7b if computer is booting + 'Storage Drive' NOT booting? > External boot drive
- 'You need to restart' - Kernel Panic - can be caused by OS X and/or third party software, run through the Steps below
- Also see: You need to restart, panic report assistance
- One program that is not saving your preferences or not opening do #12 and #13 + see: Deleting a preference or .plist file
- If you always have to enter your password to trash ordinary users files, do #6 Reset User File Permissions
- If iPhoto doesn't load pictures and just spinner: Rebuild iPhoto Database
- Web browser is slow, other computers are fast: do #12 and #13. Else run the Steps 1+ if that doesn't work.
- Also see: Why is my computer slow?
- Computer & WiFi related issues: Could be two problems do the Steps 1+ & WiFi, Internet problems, possible solutions
- New RAM and Kernel Panic's?, and/or Beeping? > Bad RAM, #3 extended test overnight. Reset or return factory RAM.
- 'Permission Denied' with your own files?, then skip and do #6, else run through the Steps 1+ below
None of your problems fit the above? Skip and do #9 first if possible and disconnect, then Run through the Steps 1-16 below.
- Create a thread, tell people your hardware specs and operating system version and as much detail as possible, what you tried.
- Apple Menu > About this Mac > More information: Look for like 'iMac 4,1' RAM amount and OS X version like '10.7.5'
- See this User Tip of information we need to determine your software problem: Help us to help you on these forums
- Your data recovery options: My computer is not working, is my personal data lost?
- Your secure data deletion options: How do I securely delete data from the machine?
_________________________________________________________________________
Start the Step by Step process of elimination procedure here
The process of elimination works by resetting, repairing or checking what you can do yourself without quite knowing exactly all the details. Nothing is hurt if you reset or repair something that isn't the specific problem or direct cure. It's a bit more work involved but it's more through and may cure other issues your having.
Your going to work with power reset, then reset what's in NVRAM, check the hardware, check to see what boot options you have available, repair the disk, reset user permissions, over-install the operating system to fix it, then work down through application issues and finally in user account issues.
Your personal data is safe during most of these Steps until the very bottom where it's obvious none of the above Steps fixed your issue and some sort of complete erase and reinstall is in order. I provide links to data recovery assistance if you don't have recent backups or if you don't make it far in the Steps.
_________________________________________________________________________
Wired/Built in keyboard keys used here for the at boot commands
The at boot key commands require a built in or wired keyboard and need to be held or pressed down before booting up the machine or after something appears on the screen. They will not work if a firmware password has been applied or if the EFI firmware isn't functioning.
If the wired keyboard is one from a PC, the Windows logo key should be the same as the Apple/Command key
Problems despite trying everything
If you see a lock with a password field, that's a firmware password will have to be disabled first.
If the at boot key commands (any) do not work, especially if you see a white screen at boot, your EFI firmware is busted.
Get your model identifier correct and download (on another Mac) the correct firmware: https://support.apple.com/kb/HT1237
Apply using these instructions: http://support.apple.com/kb/HT2213
_________________________________________________________________________
Section A: Power related issues, hardware determination
_________________________________________________________________________
1. SMC reset
Disconnect other non-Apple and external hardware except (if applicable) a mouse and keyboard until your finished repairing your machine.
Problems solved: Fans blowing with no activity, machine is not booting, power button pressed and nothing happens, problems with indicators, Magsafe has wrong lights, battery is not charging, monitor and graphics issues etc. If the battery is not charged (from like letting it sleep too long), let the Mac charge up awhile afterwards.
Will not hurt the machine resetting if it's not broken.
Other related hardware problems (optional):
Check battery status: Hold option/alt key down while clicking on the battery icon in the menu bar, top right corner.
Magsafe: Use the correct/matching power supply charger with your Mac, not a less powered one from another Mac.
Apple: Laptop won't power upApple: Computer won't power up
Troubleshooting optical drive
No power on still? Data Recovery options: Is my personal data lost?
Find the closet Apple repair/distributor
_________________________________________________________________________
2. NVRAM/PRAM reset
Description: NVRAM stores certain system and device settings in a location that Mac OS X can access quickly and between operating system versions.
Exactly which settings are stored in the computer's NVRAM varies depending on the type of computer as well as the types of devices and drives connected to the computer.
Will not hurt the machine resetting if it's not broken.
Instructions:Apple: PRAM reset
Turn on the computer. Immediately press and hold the Command⌘ Option/Alt p r keys. You must press this key combination before the gray screen appears. Continue holding the keys down until the computer restarts, and you hear the startup sound for the second time. Release the keys.
If you have a wireless keyboard, you likely will need to use a wired/built-in one to perform the at boot commands! PC will work.
Resetting PRAM may change some system settings and preferences. Use System Preferences to restore your settings in each user account.
>>Later make sure your date and time in System Preferences is correct or WiFi connection issues may occur<<
Change and then reset your monitor settings to remind the firmware you just purged of the correct settings if strange monitor issues occur.
Problems resolved: Depends upon hardware and connected devices.
_________________________________________________________________________
3: Hardware Test
Description: Apple's Hardware Test, does a internal investigation for hardware related issues.
Instructions: Apple: Hardware Test
Need to have a Internet connection, hold the D key down for quite some time while booting the machine to load it from Apple's servers.
If you have a wireless keyboard, you likely will need to use a wired/built-in one to perform the at boot commands! PC will work.
If any of these codes show up, then write it down and take it in for service.
4ETH: Ethernet controller, 4IRP: Main Logic board, 4MLB: Logic board controller, 4PRC: Processor, 4YDC: Video card, 4SNS: System sensor, 4MOT: Fan motor, 4AIR: AirPort wireless card
If any of these codes show up, write it down. Then depending upon if the part is covered by warranty or AppleCare, or if it's possible to replace it yourself in some models of Mac's, or if you have replaced it yourself, then you need to replace the part with a functioning one or take it into Apple.
4MEM: Memory module, 4HDD: Hard disk, 4MHD: External disk
For beeping issues, that's usually a Random Access Memory issue, return the factory stock RAM to the machine or if it re-occurs, contact the third party supplier for exchange. If it's Apple's RAM contact them.
Run a extended #3 Hardware Test overnight to check for stubborn RAM issues which you can't explain and occurs randomly at times.
If Hardware Test says something, write it down: Do #9 if possible or see: Computer is dead is my personal data lost?
Find Apple repair/distributor
Continue on, just because Hardware Test gives a error doesn't always mean the machine completely dysfunctional enough to get at your data.
_________________________________________________________________________
Section B: Bootable options, drive and file permissions repair
_________________________________________________________________________
4. Startup Manager
Description: Startup Manager allows one to select other bootable items, like boot disks, boot USB thumb drives, boot volumes etc.
Usefulness: For determining if a boot up volume is available or not. Not exactly a repair or reset, but it does tell things, if OS X is there to boot or not. Also to be able to boot from RecoveryHD or BootCamp or a external OS X drive or clone.
Instructions: Hold option/alt key down at boot time, and select your OS X boot drive and click the arrow to boot it.
If you have a wireless keyboard, you likely will need to use a wired/built-in one to perform the at boot commands! PC will work.
If your normal boot volume does not appear, it doesn't always mean the drive is dead or you lost your data.
Startup Manager only shows bootable volumes, obviously if your Mac is not booting there is something further wrong with the data on the boot volume. Proceed with the Steps.
Problems solved/possible solved:
Not booting into OS X/Windows from the other Hold option/alt key and set the startup disk in system preferences, also see #2.
Eject a stuck optical disk - Select the optical disk (if present) and press the eject key on the keyboard (press eject key regardless)
Flashing question mark issue while trying to boot - Means the firmware can't find a bootable drive or partition it was assigned to boot from in System Preferences > Startup Disk. It may have forgotten or it might be a corrupted OS X, dead /failing drive/cable or other Mac hardware issue.
Hold option/alt key at boot to see if it's there, select it and click the arrow and boot, then set the Startup Disk in System Preferences to remind the firmware what drive to boot from, if this has not resolved your issue, then start from Step #1 and work down.
_________________________________________________________________________
5: Disk Utility
Description: Apple's Disk Utility repair and formatting program
Problems solved: Repairs file structure of drive or partition selected.
Instructions:
10.6 users - clean and polish the bottom of the 10.6 disk (no other) with a soft clean cloth and a tiny bit of rubbing alcohol. Never touch or rest the bottom of the disk on any surface, if not possible choose a soft clean cloth or plastic jewel cd case.
If you have a wireless keyboard, you likely will need to use a wired/built-in one to perform the at boot commands! PC will work.
• Insert the disk and Hold c or option/alt key down and tap the power button to boot from the 10.6 installer disk.
• Select Disk Utility from under the Installer Utilities menu.
• Select the drive or partition on the left, click First Aid > Repair Disk & Permissions.
10.7-10.8 users - hold command r boot from Recovery HD partition (only, use no boot disks!), it's a bootable section on the boot drive itself that's like install cd.
• Select Disk Utility from the menu option.
• Select the drive or partition on the left, click First Aid > Repair Disk & Permissions.
Alternative full drive method for newer machines on Internet connections: command option/alt r held at boot for Internet Recovery.
If you can't see your internal drive in Disk Utility, or if the Recovery HD doesn't boot, then it's likely a hardware problem, try a Internet Recovery if you machine has it or Firewire Target Disk Mode if you have another capable Mac + cable.
See for accessing and/or data recovery: Is my personal data lost?Create a data recovery/undelete external boot drive
May be able to replace it yourself: Install/upgrade RAM or storage drive in Mac's or Find the closet Apple repair/distributor
Other related problems:
Force eject a stuck disk - hold the trackpad or left wired mouse button down while booting, the hardware should force eject the disk, or use #3 Startup Manager (hold option/alt key at boot) and select the disk and/or then use the eject key on the keyboard, even if no disk appears in Startup Manager the stuck disk can be ejected by pressing the eject key.
If Disk Utility repairs the drive: run repair again to make sure.
If DU gives a error and can't repair the drive: you have a more serious drive issue, backup data off the machine as soon as possible. See #7 + #9, or #19. If you have a backup of your data off the machine, then do #20 Erase and Install OS X onto the Macintosh HD and start over.
If you see a 'You need to restart your computer...': While attempting to boot off the installer disk (may be bad or the wrong one, replace) or from Recovery, you likely have a hardware issue.
Permissions keep 'repairing' it's ok. See Disk Utility messages you can safely ignore
_________________________________________________________________________
6: Reset User's Permissions (or password)
Category: User account related
Description: This repairs the user file permissions on the User account selected as Disk Utility doesn't repair user permissions, this is usually for 'in a user account' type issues, can't log in, forgotten password, always have to enter password to trash users files or unexplained issues occurring inside the user account home folders. OS X is based upon Unix, which uses permissions setting on each and every file on the machine to control access.
Usefulness: Since you already have the 10.6 disk or Recovery HD partition booted up, might as well fix this as a possible in the search to resolve your issue. Will not hurt anything if reset, if you set custom permissions then they will of course be reset. But might be what's causing your issue, so eliminate this.
Instructions:
If you have a wireless keyboard, you likely will need to use a wired/built-in one to perform the at boot commands! PC will work.
On 10.6, hold c or option/alt key boot off the 10.6 disk and use the Password Reset under the Utilities menu
For 10.7-10.8 follow these steps:
Hold down the Commandr keys while booting.
Select Terminal in the Utilities, Type resetpassword and hit Return.
Don't change the password if your just repairing user permissions, instead select the drive at top and the account your having issues with.
See an area labeled Reset Home Directory Permissions and ACLs. Click the button.
If you reset the password, it's a good idea to write it down, as sometimes it takes using it quite a bit before you fully remember it
If you have reset the password, you will likely have problems with Keychain see:
Problem(s) solved: Always having to enter admin password to delete user created/account files. Possibly solves can't log in issue.
Other related problem(s):
No 10.6 disk? http://osxdaily.com/2011/04/25/change-admin-password-mac/
If you can't log into your sole account on the machine, there is a way to create a new Admin account via Single User mode, search online for instructions for your OS X version.
_________________________________________________________________________
Section C: Drive repair, bypassing third party at boot kernel extensions
_________________________________________________________________________
7. Safe Mode
Category: Hardware/Software related
If you have a wireless keyboard, you likely will need to use a wired/built-in one to perform the at boot commands! PC will work.
Instructions: Reboot the computer holding the Shift key down. A progress bar goes across the screen.
Description: Performs various repairs and enters a more stable OS X environment free of third party at boot kernel extension, log in items (programs) and other files, disabling of certain hardware features, network etc.
Reboot again normally (no Shift key) to get out of Safe Mode.
More here, including invoking Safe Mode at Single User Mode (advanced): Apple: Safe Mode
What If:
If the progress bar stops, hangs or the machine doesn't boot for quite some time, then you have a further problem. Do #4, consider other steps.
If you have always see a progress bar upon boot, even if the shift key is not pressed, then you have a further problem. Do #4, consider other steps.
If you can only get into the machine while the Shift key is pressed Do #4 and do #8 others steps depending.
Problems solved:
#7a:
You boot up and it keeps returning to the log in screen or you suspect a incompatible log in item/program
Follow the instructions on these Apple Support documents
#7b:
'You need to free up space on the startup disk'
If you saw this message or perhaps you know you just copied a huge amount of data to the boot drive and now it's not booting up.
Hold the shift key upon boot to get in and delete/move some unnecessary large items to another drive, usually some movies will do it. Moving requires copying to the destination and then deleting the original. Reboot a couple of times normally to see if you can get in again.
Look at your Utilities > Activity Monitor > Drive usage to make sure it's below 80% filled, move any items to a external storage drive from inside your users folders of Movies, Documents etc etc. Applications usually can't be run from a external source and are too small to bother.
TimeMachine is a rotational backup, not permanent. Look at 'Storage Drive' here for more space: Most commonly used backup methods
If holding Shift key doesn't work to get you into the machine this will work to remove files: Create a data recovery, undelete boot drive
Problems possibly bypassed:
Computer freezes when booting on gray screen, white or blue screen at boot time (see #8), allows one to get into the machine to perform backup #9 in case a #20 Erase and Install OS X is later required.
Also to check on third party software for updates or uninstall that has a at boot kernel extension file loaded at boot time and causing the freeze up. See #11-15 for possible solutions.
_________________________________________________________________________
Section D: Reinstall OS X over itself to fix it
_________________________________________________________________________
8: Reinstall Just OS X
Category: OS X and bundled Apple software related
Description: Replaces only OS X and bundled Apple software programs with a new copy. Method for reinstalling Photo Booth if problematic.
Small portions of some third party software installed in OS X itself (at boot kext files) is removed in this process, but they can be reinstalled later. Third party programs in Applications folder or the User account folders themselves are not touched.
This will usually work to get you a booting machine again. Which one then addresses any third party software issues.
Problems solved or possibly solved:
'Gray Screen with spinning gear at boot' type issues... https://support.apple.com/kb/TS2570
'Blue or White screen at boot' type issues same as gray screen... https://support.apple.com/kb/TS2570
Some 'You need to restart' kernel panic type issues if it's OS X causing it: https://support.apple.com/kb/TS3742
'Safe mode freezes on progress bar' type issues https://support.apple.com/kb/TS3148
Solved: OS X and/or bundled program(s) related issues not resolved by other means.
Solved: Outdated or unknown/older conflicting at boot third party kernel extension files.
10.6 users - If you have third party software that can't be reinstalled again (like you don't have the original installers or the developer has pulled their 10.6 installers) and suspect your problem is only due to a at boot third party kext file installed into OS X's System/Library/Extensions folder. Then a more manual method is required as the next method will wipe that software out of OS X itself.
See this for more details: Solving at boot kext issues in Snow Leopard
10.6 users - If you have a external bootable drive and can access the internal drive's System/Library/Extensions folder, you may want to copy it's contents for later return of essential third party at boot kext files you later can't reinstall. Create a data recovery, undelete boot drive
Instructions:
If you have a wireless keyboard, you likely will need to use a wired/built-in one to perform the at boot commands! PC will work.
Proceed further if your bases are covered.
10.6 users
• Clean and polish the bottom of the 10.6 disk (no other) with a soft clean cloth and a tiny bit of rubbing alcohol.
• Insert the disk and Hold c or option/alt key down and then boot the computer from the 10.6 installer disk.
• Second screen, select your boot drive and simply install OS X again.
• When you get into the machine, immediately Software Update (#10), reboot and repeat until clear. Important!
Force eject a stuck disk - hold the trackpad or left wired mouse button down while booting, the hardware should force eject the disk, or use Startup Manager #3 and select the disk and then use the eject key on the keyboard.
10.7-10.8+ users - hold command r down (or the option/alt) and boot from the Recovery HD partition (only, use no disks)
• It's a bootable section on the boot drive itself that's like install cd. See this: https://support.apple.com/kb/HT4718
• Have a good reliable fast Internet connection (+5 Mb/s) preferably a Ethernet cable to your router (if possible) and only install OS X 10.7-10.8 from Apple's servers, you'll need your AppleID and password.
• Using RecoveryHD will reinstall the upgraded OS X version over itself and fix issues without deleting your files or programs.
• Do not use Disk Utility to erase the volume. Do not use Internet Recovery unless your using the original 10.7 or 10.8 version that came with the machine as it installs the factory OS X version, not the upgraded OS X version you might be running now as RecoveryHD does. You might want to exhaust your data recovery options before restoring to erasing the volume and installing OS X fresh.
All 10.6-10.8 users
When you get into the machine, Apple Menu > Software Update (#10), repeat until there are no additional updates, if you don't do this then your files will be out of order with the older programs and/or a insecure machine.
Reinstall any third party software that fails to work from original sources, but first verify the developer has a update that is compatible with the OS X version your using. (see Apple Menu > About this Mac for the OS X version)
_________________________________________________________________________
None of the above Steps fixed your non-boot issue.... 😢
_________________________________________________________________________
You boot up and it keeps returning to the log in screen or you suspect a incompatible log in item/program
Go back to 7a, you missed part two of your problem. 😉
If you need to get your data off.
Installing OS X onto a external drive to boot from may be useful not only for data recovery efforts, but to determine if your boot drive is the cause of the issues. Create a data recovery, undelete boot drive
These are your data recovery options depending upon the functionality of the machine.
Another Firewire Mac + cable/adapter? Target Disk Mode For #9, #11 (and extreme methods #20, entire drive erasure.)
Under AppleCare/warranty? Find the closest Apple repair or distributor: https://support.apple.com/kb/HT1434
_________________________________________________________________________
...Or at this point your machine should be booting normally 🙂
_________________________________________________________________________
9. Backup personal data off the machine
Category: User account related
Description: Makes a easily accessible backup copy of just a users data in case in case of various corruptions to be used in a #20 Erase and Fresh Install' in case it might come to that or files to be used with a PC, older Mac, Linux machine, etc.
Users data is unique and can't be replaced like hardware, programs or OS X can be, you need to get at least two copies off the machine as soon as possible.
Don't count on just a single TimeMachine or clone backup, it might be corrupted.
Instructions:
Make sure your Apple Menu > Software Update is completed and no further updates.
Get a external storage drive from the local computer or office store and connect it to the Mac. USB is fine, don't go to large, match your internal drive size.
Ignore the TimeMachine backup if it asks, now is not the time to do that when your boot drive is having trouble, later yes. Copy your users file folders to the external drive.
However if any of your files are over 4GB in size, the stock formatting of MBR/FAT32 of external drives can't handle that large sized file.
If your going to use the external drive only with a Mac, then Disk Utility > Partition 1, Option GUID and OS X Extended Journaled as the format.
If your going to use the drive between Mac's and Windows PC's, connect to the oldest Windows version and right click and format exFAT.
If Windows XP and no exFAT, there is a free download from Microsoft, install and reboot.
Do not format NTFS , the Mac can only read it and not write to it.
Warning: Formatting a drive or partition with existing data on it will erase that data!
See more information here: Drives, partitions, formatting w/Mac's + PC's
Use the Finder > Go menu > Computer. Select your boot drive to open it, (drag and drop) copy the Users folders to the regular external storage drive with enough room, unmount the drive by dragging it to the Trash can, physically disconnect external drive when finished.
If you have a clone or TimeMachine, do this in addition to those so you have two backups of your data off the machine.
Maintain at least two backups of your personal data, easily accessible as possible, on separate hardware and separate locations at ALL times.
See 'Emergency Quick Copy Method' here to a Storage Drive: Most commonly used backup methods
_________________________________________________________________________
10. Software Update
Internet: required for download
Category: OS X related and bundled Apple software related
Description: Updates OS X to the current version, solves problems and updates Apple related software
Problems resolved: Varied, Apple bundled software updated to recent versions after a #8.
Instructions: Apple Menu >select 'Software Update' enter password of a Administer of the computer. Repeat this procedure until Software Update has nothing to update any further. Important for 10.6 and prior OS X version users to repeat this function until clear.
If your Wireless is not working, you may be able to hook up a Ethernet cable to the router or modem (reset the modem power to get a new IP connection from your ISP). WiFi, Internet problems, possible solutions
_________________________________________________________________________
Section E: Applications issues and their support files
_________________________________________________________________________
11: Disk Utility > Repair/Permissions(from the Utility folder)
Category: OS X related
Description: Repairs permissions in OS X (but not User account file permissions, see #5), does a more recent version than #4 Repair Permissions.
OS X is based upon Unix, which uses permissions setting on each and every file on the machine to control access.
Problems possibly resolved: Varied https://support.apple.com/kb/HT1782
Instructions:
Launch Disk Utility from the Applications > Utilities folder. Select your drive or partition on the left, click First Aid, then click Repair Permissions.
Permissions keep 'repairing' it's ok. See Disk Utility messages you can safely ignore
Check the S.M.A.R.T. status of the drive, if failing you need to perform #9 right away and have the drive replaced.
You can choose to Verify Disk for errors, but if it gives any error or 'drive can't be unmounted' etc you need to proceed to Step #4 as that is the method to Repair the drive and is advised.
Note: If Disk Utility says it can't 'unmount' the drive, that's because another program is using the drive see System Preferences > Spotlight > ignore volume or quit other programs that are accessing the drive. Quit and restart Disk Utility.
_________________________________________________________________________
12: OnyX cache cleaning
Internet: required for download
Category: OS X, application and User account software related
Description: Gives OS X, application and user account caches a enema, lets then rebuild again new, resolves strange and unknown issues based on cache files being corrupted.
Only cache files are removed, not users data, files, programs or OS X. Some settings will be set back to normal in Finder and other locations. Spotlight will rebuild a new database.
Problems possibly resolved: Varied: Flash install issues, Dock/Finder/File issues, 'ghost files', performance and privacy related
Instructions:
Apple doesn't supply a easy method for the user to self clean the caches, thus we have to turn to third party software.
Use the free OnyX matching your OS X version and run all the initial checks, stop if any give a warning, you have a bigger problem. See #4
(1) Run though all the many Maintenance and Cleaning aspects (except don't delete the log files) and reboot at the end (must)
(2) You must be through running all the many maintenance and cleaning aspects as this is a 'catch all' method and any number of corrupted caches may be responsible for your issues. You need to REBOOT at the end of using OnyX. Canceling the in-between reboot requests is fine.
(3) Perform the Verify > Preferences before rebooting at the end of using OnyX and write down any corrupted preference files for #13 later.
10.8 users: May need to System Preferences > Security > General to 'Anywhere' to temporarily accept software from the web.
Or one can temporally bypass Gatekeeper by holding Control key down while clicking on OnyX to 'Open' it and then approving the software to run.
Note: Some users may be afraid to install software outside of AppStore or from untrusted sources/persons, which is a good thing. I'm on record here at Apple with a established reputation and they monitor these forums so they know about what I'm recommending and why.
OnyX has a well establish reputation within the Mac community for many years and is a excellent utility that also happens to be free, you can feel safe installing and running the correct version of OnyX on your machine. Provided you follow the link at download or at the developers site provided.
Since OnyX is very popular, malware sites may try to fool one into installing a trojan if you use search engine method.
So use the links provided below and be sure to follow (1), (2) and (3) above to clean your system caches etc.
Important! Make sure to download the specific OnyX version for your OS X version. (Apple Menu > About This Mac)
The older versions for older OS X versions are on the same page here, but links are at the bottom.
Get the free OnyX here: http://www.macupdate.com/app/mac/11582/onyx
Or direct from the developers site (may be overloaded) http://www.titanium.free.fr/downloadonyx.php
More info: https://en.wikipedia.org/wiki/OnyX
Just a few of OnyX many successes: here and here and here and here
_________________________________________________________________________
13: Corrupt preferences files
Category: Application and User account related
Description: Preference files are basically that, they store your user preferences for that particular program inside the Users/Library folder (now hidden your protection in 10.7+) they can become corrupt which won't save your preferences settings or fail to launch the associated program responsible.
Problems possibly resolved: Varied, depends upon the program involved. Cures desktop picture that won't change issues for one.
Instructions:
Preference or .plist file checker in OnyX > Verify (#12) show the corrupt ones and write them down.
Or if the program responsible or system preference doesn't launches and/or doesn't work, or doesn't save the changes you made in it's preferences:
It's corresponding .plist file is likely corrupted. It's a easy fix, find and delete the responsible preference (plist file), reboot and launch the program, it recreates it's own again automatically and you have to reset your preferences again for it.
Use the Finder: Go menu > Go to Folder and paste: ~/Library/Preferences and then press Go!
Examples:
com.apple.systempreferences.plist (corrupted/not launching System Preferences)
com.apple.desktop.plist (corrupted/not working desktop picture changes)
com.apple.safari.plist (safari issues)
com.yellowmug.SizzlingKeys4iTunes.plist (random third party sample plist.)
Trash the corresponding .plist file manually, reboot and relaunch the problem program again and reset preferences.
10.7+ the Users/Library folder is hidden, use the above method to open that folder. Also there may be two copies of the same .plist file, one is the original lock file and can not/should not be deleted. Delete the other that you can easily drag out to the Trash.
See this for more detail: Deleting the System Preference or other .plist file
_________________________________________________________________________
14: Third party and Apple software
Description: Locate the problematic program responsible in a process of elimination.
This is a harder problem, sometimes you know what program is responsible as it's running, sometimes it's not like a System Preference pane, or a Finder menu item or third party driver for keyboard, mouse etc., and you forgot all about it. So you'll have to be systematic in updating and checking all third party software.
Instructions:
Uninstall or Reinstall (using the developers installer/uninstaller) all third party software, install one at a time and test to find the culprit.
Do not use AppZapper or drag the apps icon to the Trash unless you have complete understood the developers uninstall method if it is ok or not.
Some programs install stuff into OS X (kext files) that later can cause issues as you Trashed or Zapped it only partially and it can't run the updater.
If a program itself is corrupted, it usually has problems in other logged in accounts. Jump down and try #16 if you have enough room on the boot drive.
Include any third party system preference panes (right click on them to remove), software to run keyboards or other devices, plug-ins, menu items etc. or check for updates.
If you poked around in your Console log files (see #15) you should have seen programs that are having issues or reporting kernel panics.
10.6 Users:
Apple iLife and some bundled software can be reinstalled from the 10.6 disk by running the bundled installer, then Software Updating until clear.
Some Apple bundled software like PhotoBooth is only installed via the #8 Reinstall Just OS X method.
If you've upgraded from 10.5 to 10.6 via the 10.6.3 disk, you can extract 10.5 programs from the disk using Pacifist from CharlesSoft.
10.7-10.8 Users:
Some Apple bundled software can reinstalled via the #8 Reinstall Just OS X method above.
If you have upgraded from 10.6, and still have the colored machine specific disks, iLife can be reinstalled by running the bundled installer.
For restoring iLife from the AppStore, read this: https://support.apple.com/kb/HT4718
Programs can be redownloaded from AppStore by holding option key and clicking on Purchases.
Third party browser problems: uninstall add-ons, uninstall and reinstall browser,
Plug-in check for all browsers
Upload your process file to look for malware
Check with the developer that all your third party software is updated and on their site forums for any issues.
Uninstall Silverlight: https://www.microsoft.com/getsilverlight/get-started/install/removing-silverligh t-mac.aspx
Reinstall Silverlight: https://www.microsoft.com/getsilverlight/Get-Started/Install/Default.aspx
Uninstall Flash:http://helpx.adobe.com/flash-player/kb/uninstall-flash-player-mac-os.html
Reinstall Flash: http://get.adobe.com/flashplayer/
Paint Program For Mac
Further Flash assistance: How to install Flash, fix problems
Google root level auto-updater: to uninstall that (provided you have no Google software on the machine)
Apple bundled programs (including Safari) can be reinstalled along with a #8 Reinstall Just OS X + Apple Menu > Software Update method.
Older versions of Safari can be downloaded from Apple's Download page, however it's not advised to use them, switch to Firefox or Chrome instead if you have older OS X version running (like 10.6 as there is no Safari 6, but Safari 5 still getting security updates)
iTunes can be reinstalled from Apple's web site: https://www.apple.com/itunes/
If the iTunes installer says 'there is a newer version installed' then the website version is not updated yet, either wait for a Software Update or do a #8 Reinstall Just OS X method + Software Update, avoiding the latest issue until the bugs are worked out.
iPhoto rebuild database: https://support.apple.com/kb/HT2638
Sometimes it's a file problem that is automatically loaded when the program launches, like iPhoto for instance, you'll have to do a tedious process of elimination to find the culprit, like a corrupt picture in a huge iPhoto Library folder.
One can right click on the iPhoto Library and 'show package contents' to access the Originals folder containing one's original photos and copy that out (advised)
Too many photos in iPhoto can slow down the machine. Why is my computer slow?
Uninstall Perian: It's no longer being supported, so uninstall it.
Open the System Preferences. Select the Perian pane and 'Remove.' Now 'Show All' preference panes, control-click the Perian pane and 'Remove 'Perian' Preference Pane.'
Use the free Mac version of the Video Lan's VLC Player to play non-Quicktime compatible media content.
10.8 users may have to head to System Preferences > Security > General and set downloads to 'Anywhere' temporarily to install software from the web or hold control key or right click and select 'Open' to bypass Gatekeeper.
Be careful not to install VLC from any other source because it can be used as a trojan. Security Issues Warning List
How to uninstall Mackeeper: http://applehelpwriter.com/2011/09/21/how-to-uninstall-mackeeper-malware/
Uninstall always on, loads at boot time and/or restrictive anti-virus/anti-malware software:
For recent Mac's 10.6.8 or later, Apple has installed a OS X based anti-malware already, so no need for OS X based malware at this time.
The free ClamXav is available for cleaning the Windows files of their malware, but it's detection rate isn't high, but it's non-interferring, run as you need it.
Sophos is also free and more robust in catching more Windows malware on files, but it's a always on solution.
10.8 users may have to head to System Preferences > Security > General and set downloads to 'Anywhere' temporarily to install software from the web or Control key or right click on the app and 'Open' to approve through OS X's Gatekeeper restriction.
Uninstall and/or disable Java, it's nearly always insecure and problematic
10.6 users - Java is maintained by Apple and can't be uninstalled, however in Java Preferences uncheck all in the General pane.
10.7 - 10.8 users on Java 7 uninstall: https://www.java.com/en/download/help/mac_uninstall_java.xml
If you need Java for Java based programs on your machine (like the free LibreOffice) then just disable Web applets.
If Java is installed, in all your browsers preferences disable Java (not Javascript) only enable on trusted sites, not on all the time.
Java on while surfing the web is bad news.
Security Issues Warning ListHarden your Mac against malware attacks
For more in depth performance issues see this: Why is my computer slow?
_________________________________________________________________________
15: Check your Console Logs and Activity Monitor
Description: Locate the problematic program or process responsible in a process of elimination
Instructions:
Activity Monitor is in your Utilities folder, look for runaway processes (select 'All processes') notice anything odd? taking 100%+ CPU and your not doing anything?
Force Quit the runaway process. Reboot and see if that clears the issue. If not then investigate or ask questions.
You can use this site to investigate your processes and what belongs to what to try to find what is causing your problem
Note: Paste this Terminal command and press enter instead, it will appear on the Desktop instead which makes it easier to locate.
ps -A >~/Desktop/process.txt
Upload it to the Triviaware.com website and investigate your active processes what might be causing your issue.
Always on anti-virus, MacKeeper etc., may be consuming a lot of the computers resources behind the scenes, uninstall them.
Uninstall MacKeeper: http://applehelpwriter.com/2011/09/21/how-to-uninstall-mackeeper-malware/
Check your boot drive is not past 80% filled (Applications/Utilities/Activity Monitor.
If your drive is full then see Storage Drive: Most commonly used backup methods
Open your Console program > System Diagnostic log file look for a section like the below
Example only: yours may be different, or may not contain any third party at boot kext files :
loaded kexts:
com.sophos.kext.sav 7.3.0
com.AmbrosiaSW.AudioSupport 4.0
com.rim.driver.BlackBerryUSBDriverInt 0.0.68
com.apple.filesystems.cddafs 2.4.3 - last loaded 33453549226
com.apple.driver.AppleHWSensor 1.9.3d0
com.apple.filesystems.autofs 2.1.0
Notice the first loaded kext (kernel extension) files (in bold) are not from Apple?
If your machine only boots into Safe Mode (Shift key) any of these may be the cause.
Parallel Program For Mac
At boot kernel extension files are third party software that loads when the computer boots up, if there is a problem with these you get the famous 'Gray screen, Apple logo and spinning thing' perhaps even a white or blue screen. Holding the Shift key down while booting prevents these from loading and lets you get into the machine to repair the third party software responsible.
Kernel panics are those black screens with the 'You need to restart' and are usually caused by buggy or outdated third party software, regardless if they have a at boot extension or not kext files can get loaded later when the program runs, like in startup or log in items, or 10.7+ auto launching of programs.
However OS X itself or bundled Apple software could be the problem too and a #8 Reinstall Just OS X solves those issues in one shot, but also removes these third party at boot kernel extension files. But not the ones launched after you log in, those you require disabling (Shift Key held on boot) and then updating them or removing them.
Looking over the other Console logs is important for detecting what third party software(s) is possibly causing the problems. See #15.
Also see this: You need to restart, panic report assistance
Advanced tip:
One can open the System/Library/Extensions folder and drag out any of these non-working third party (only) kext files out and reboot as a last resort. This is for cases where one doesn't have a means right now to reinstall/update the software or have a 10.6 install disk on hand or a reliable Internet connection to download a fresh copy of 10.7/10.8 from Apple's servers.
I advise using the developers uninstaller as there may be other parts located elsewhere and you might get strange behavior etc.
Be careful not to select a Apple or OS X needed kext or one your not sure is from the third party software else your machine will fail to boot.
Look at this User Tip: Why is my computer slow?
_________________________________________________________________________
Section F: User account issues
_________________________________________________________________________
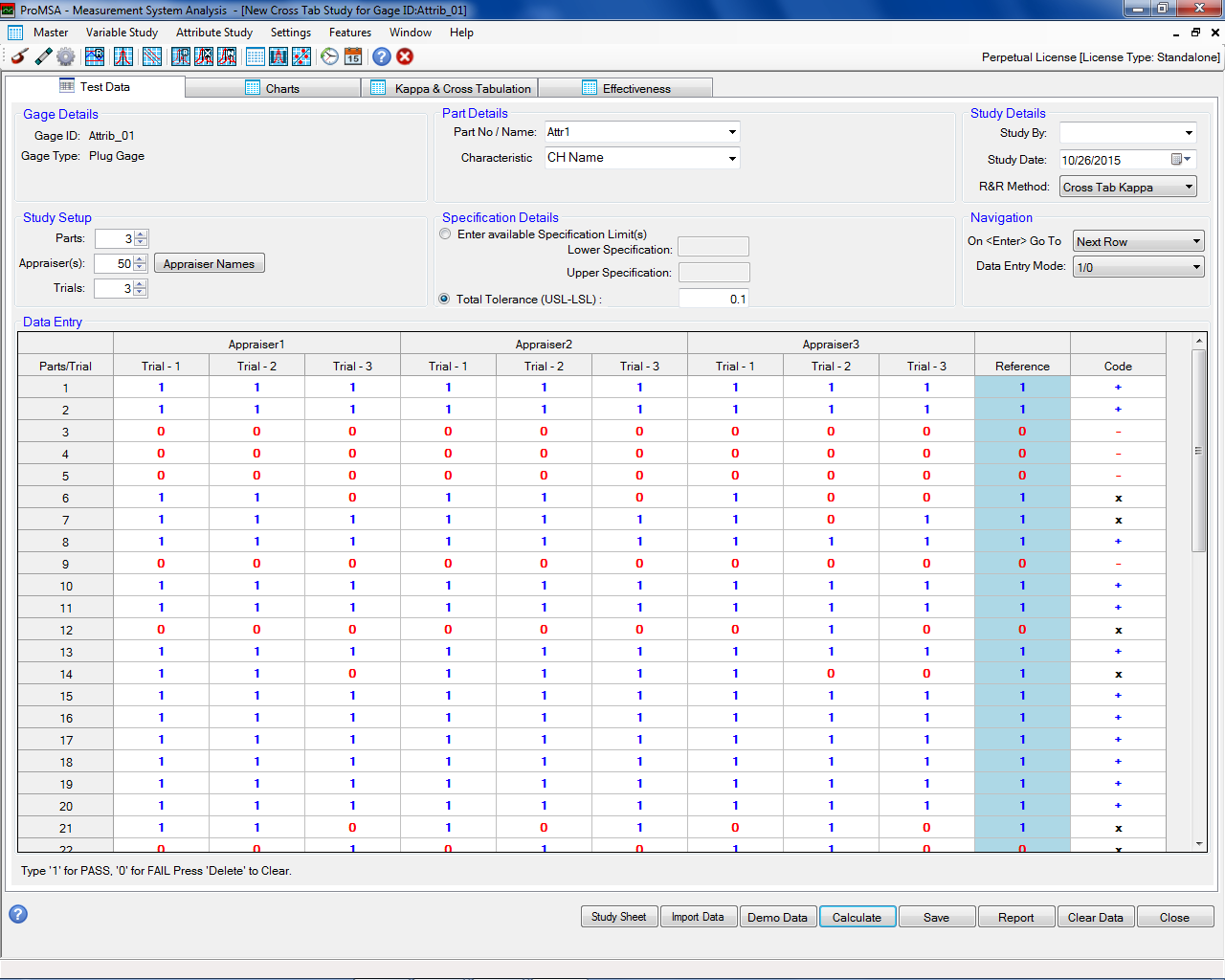
16: Create a new User Account
Description: This method is very useful for determining if the problem is in located within the one User account or not, usually something not covered in the above steps or deep inside the Users/Library folder for instance (hidden in 10.7-10.8), which store files that programs use for that certain user account only.
If you have a problem with a program that only occurs in one user account on the machine, then this method will establish a new user account which you can then test that theory and decide if you can find/replace the problem account program specific file causing your issues, or wind up having to do a #17.
Instructions:
Create a new Admin account in your System Preferences then log into this new user.
Test programs to rule out a Apple bundled program issue or OS X issue, you'll see right away if your problems discontinue.
Programs store it's User specific attributes in the User account (User/Library, now hidden in 10.7+) and these can become corrupted.
Uninstalling and reinstalling the program responsible may not work, the files remain in the (hidden) User/Library folder.
#17: Delete and Recreate the Problematic User Account will restore a new blank User/Library
In 10.7-10.8 the Users/Library folder is hidden, but can be accessed by entering ~/Library in the Finder > Go menu > Go to Folder selection.
A good free program called Easy Findwill allow one to search hidden files on their machine to locate the problem one. Usually programs will label their support files with a company or product name, so searching for all instances of 'Flash' will give you a clue where to search in your User Account for these possibly corrupted files. 10.8 users may need to temporarily turn off Gatekeeper in System Preferences to download software from outside sources.
If you've eliminated all third party software as a problem, and created another user account and the problem continues there, or you can't boot normally (no shift key), then you need to do #8 Reinstall Just OS X method to rule out OS X and bundled Apple programs as a culprit.
Continue to the next step #17 if your sure it's a problem within that one original User account.
_________________________________________________________________________
Halt, who goes there?
If you were following along and doing these Steps to try to resolve your issue, you should probably then check back in your thread and report the results and/or ask the opinions of others on the forums before proceeding. Provide as much information and detail as possible so we can form a image and look your machine specifications up on our databases.
Data destruction will occur here on out, the steps may be too hard and/or might be overkill for your problem.
_________________________________________________________________________
17: Delete and Recreate the Problematic User Account (hard)
Warning: Deleting the problematic user account will destroy any data in that user account.
If you don't have a recent copy of the user files off the machine, you need to consider the Data Recovery Step here (if the machine won't boot) or if you can't log in (see #18) first before proceeding with deleting the problematic account. Once the files are off then your safe to proceed.
If you want to save web browser bookmarks, you should try to export those first while in that problematic user account if possible.
Programs that are stored in the global folder called Applications is accessible by any user, you don't need to bother backing these up when deleting the account.
If your problem is localized to the one user account, likely in the Users/Library folder (which is now hidden in 10.7+), you can try restoring this folder (or the entire User folder) from earlier TimeMachine or backup. If the entire User folder is restored, make sure you saved the more recent copy of the User folder to a external storage drive (step #9) so you can return recent files.
Create another Admin account in System Preferences, copy files out of the problem user, delete the old account, reboot and re-create the old named account and return files, thus recreating the User/Library folder devoid of corruption and settings.
Sometimes the problematic user account can't be logged into, thus use the second Admin account (#18) to access the other and transfer files out.
If you have only one Admin account on the machine and can't log into it, there are ways to create another Admin account via Single User Mode (root, dangerous) via the command line. It's a advanced step, see #18.
What is your personal data and where is it stored?
The contents of your User(s): Music, Pictures, Documents, Movies, Desktop etc., aka visible 'Home' folders.
The 'User'/Library folder (hidden in 10.7+) contains certain settings, caches, specific program file and preferences tailored for that user account.
I would copy the 'User'/Library too, rename it so it won't conflict, but don't use it to restore back until you have detailed information what it contains and if you can restore it or parts of it back or not. It changes by Apple OS X version changes and by third party software makers, may be the source of your corruption/problems. So a new User/Library is best when you recreate the problem account anew.
Transfer files between user accounts on the same machine?
Finder > Go menu > Computer
A window appears with your boot drive, double click on it to open
Inside is Users folder, double click to open it
Inside is your User accounts, double click on the one you want to send files too
Double click on the Public folder drop the files into the DropBox folder,
The permissions will change and can be used in the other user account when you log into it.
_________________________________________________________________________
18: Create a new administrator account on the machine (advanced)
Provided there is enough room on the boot drive, this is useful to get into a machine if the user account fails to open or forgotten password.
Once the new Admin account is on the machine, you can reset the password of the other user account or grab a copy of their home folder and copy it to a external drive.
The permissions on the files will be no access, however you can change the permissions with Finder > Get Info on the folder and 'Apply to enclosed items'
_________________________________________________________________________
Section G: Data recovery, full erase and install
_________________________________________________________________________
19: Data Recovery efforts (advanced)
See this for a full evaluation of your data recovery options before resorting to #20
_________________________________________________________________________
20: Erase and Fresh install OS X (advanced)
Please see these User Tips as it's more detailed and clearer addressed
_________________________________________________________________________
Disclaimer: I take no responsibility for any action you or others take upon machines and data using these instructions.
If your not sure, take your problem to local or professional software and data recovery specialists.
Provided as informational purposes only, no guaranty the information is accurate or will be updated to reflect changes.